Cov txheej txheem:
- Yog li no txhua qhov ua tau li cas?
- Dab tsi yuav tsum tau?
- Kauj ruam 1: Formatting SD Card
- Kauj ruam 2: Npaj SD Card
- Kauj ruam 3: Hwj chim Li Pi
- Kauj Ruam 4: Pib Kho Kho
- Kauj Ruam 5: Hloov kho Kev Txhim Kho
- Kauj Ruam 6: Npaj Cov Txheej Txheem Cov Ntaub Ntawv
- Kauj Ruam 7: Teeb tsa Lo Lus Kub
- Kauj Ruam 8: Kho Lub Suab (Ntu 1)
- Kauj Ruam 9: Suab Kho (Ntu 2)
- Kauj Ruam 10: Xeem Lub Suab
- Kauj ruam 11: Txuas rau Huab
- Kauj Ruam 12: Xeem Kawg
- Kauj Ruam 13: Teeb Google Assistant ntawm Kev Pib
- Kauj Ruam 14: Kab Kawg

Video: Hands Free Google Assistant rau Raspberry Pi: 14 Cov Kauj Ruam (nrog Duab)

2024 Tus sau: John Day | [email protected]. Kawg hloov kho: 2024-01-30 09:24



Nyob zoo thiab txais tos rau kuv thawj Kev Qhia!
Hauv cov lus qhia no kuv yuav qhia koj qhov kuv xav tias yog txoj hauv kev yooj yim tshaj plaws los teeb tsa txhua qhov kev hu nkauj, txhua tus seev cev Google Assistant ntawm koj li Raspberry Pi. Nws tsis muaj tes dawb nrog OK Google hais kom ua thiab nws pib pib thaum koj khau raj koj Pi. Nws yog super txias thiab yooj yim heev rau teeb!
Yog li no txhua qhov ua tau li cas?
Ib ntus dhau los Google tau tshaj tawm ua-nws-koj tus kheej AI cov khoom siv nrog teeb meem #57 ntawm The Magpi. Qhov no ua rau nws yooj yim heev los tsim koj li Google tus pab cuam txawm li cas los xij tuav cov khoom siv suab tau nyuaj me ntsis thiab hauv ntau qhov chaw nws tau muag tawm hauv cov sijhawm.
Hmoov zoo, Google ua txhua qhov software muaj nyob online ua tiav nrog cov lus qhia tag nrho. Qhov no txhais tau tias peb tsis xav tau luam theej tawm ntawm The Magpi kom tau txais txiaj ntsig ntawm txhua qhov kev ua haujlwm nyuaj.
Dua li qhov no, tsis muaj ib qho lus qhia meej hauv online ntawm kev siv lub pob suab tsis muaj daim ntawv theej ntawm cov ntawv xov xwm lossis tsis muaj cov cuab yeej kho mob uas tau xa nrog nws. Hloov chaw, feem ntau ntawm cov kev qhia sim txhawm rau txhim kho txhua yam los ntawm kos feem ntau ua rau muaj kev cuam tshuam ntawm cov cai uas tsis tuaj yeem ua raws rau cov tsis-coders zoo li kuv.
Thiab qhov ntawd yog Qhov Qhia Qhia no los. Nws yog qhov txiaj ntsig ntawm 2 hnub ua haujlwm hnyav saib ntau pua ntawm kev qhia, yeeb yaj kiab thiab tshaj tawm online. Qhov tshwm sim yog Google Assistant ruaj khov uas ua haujlwm thaum pib thiab yog lub suab qhib nrog 'OK Google' cov lus kub.
Dab tsi yuav tsum tau?
Txhawm rau ua kom tiav Cov Lus Qhia no tau ua tiav koj yuav xav tau cov hauv qab no:
- Raspberry Pi 3 (nrog rau daim npav microSD ib txwm thiab lub hwj huam qaum). * Ua tsaug rau MichaelW142 uas tau lees paub tias qhov no kuj ua haujlwm nrog Raspberry Pi 2.
- Tus neeg hais lus yooj yim nrog 3.5 hli aux txuas
- Ib lub USB microphone
- Mouse thiab keyboard
Kauj ruam 1: Formatting SD Card
Thawj qhov uas peb yuav tsum tau ua yog los teeb tsa peb daim npav SD. Cia peb siv SD Lub Koom Haum Cov Qauv Txheej Txheem uas tau pom zoo los ntawm nom Raspberry Pi Foundation.
Thaum tau teeb tsa, tso daim ntawv thov thiab nyem 'Kev Xaiv' Koj yuav tsum hloov qhov kev xaiv rau 'FORMAT SIZE ADJUSTMENT' rau 'ON'.
Tam sim no nyem 'OK' thiab tshawb xyuas ob zaug tias peb tab tom teeb tsa lub tsav kom raug, tom qab ntawd nyem 'Format'. Qhov no yuav tsum tsis siv sijhawm ntev, tsuas yog tos rau qhov kev lees paub tias lub tshuab tsav tau ua tiav zoo ua ntej koj txav mus rau kauj ruam tom ntej.
Kauj ruam 2: Npaj SD Card

Tom ntej no peb yuav tsum rub lub Suab Khoom microSD daim npav duab rau Raspberry Pi. Koj tuaj yeem rub daim duab los ntawm kuv Google Drive.
Txhawm rau hloov cov duab uas peb nyuam qhuav rub mus rau peb daim npav SD peb yuav siv qhov program hu ua Etcher.io. Nws yog pub dawb, qhib qhov chaw thiab tsis xav tau kev teeb tsa.
Thaum koj tau rub tawm Etcher, khiav qhov program thiab koj yuav tsum pom lub vijtsam zoo li ib qho saum toj no. Nws tuaj yeem siv sijhawm ib lossis ob feeb los thauj khoom yog tias nws tsis thauj tam sim ntawd ua siab ntev.
Nyem 'Xaiv duab' thiab mus rau lub suab khoom duab uas peb nyuam qhuav rub tawm (aiyprojects-2017-05-03.img). Thaum xaiv ob zaug kos uas koj tau sau cov ntsiab lus mus rau qhov tseeb disk. Piv txwv tias peb muaj lub disk raug xaiv xaiv ces nyem 'Flash!'.
Nws tuaj yeem siv sijhawm li 20 feeb lossis ntau dua los sau cov duab rau hauv koj daim npav SD yog li xav tias mus tau yooj yim thiab ua rau koj tus kheej ib khob zoo ntawm cov tshuaj yej thiab kuv yuav pom koj rov qab los ntawm no me ntsis!
Kauj ruam 3: Hwj chim Li Pi


Sai li daim npav SD tau npaj tiav peb tuaj yeem tso daim npav microSD rau hauv peb Raspberry Pi. Txog tam sim no peb tseem yuav tsum txuas peb lub zog coj, HDMI cable, keyboard, nas, saib, hais lus thiab USB microphone. Vam tias koj teeb tsa yuav tsum zoo ib yam li kuv.
Kuv tab tom siv lub wireless keyboard thiab nas yog li tsis txhob npau taws yog tias koj xaus nrog ob peb kab ntxiv nrog koj tus kheej teeb tsa!
Nrog lub zog txuas txuas txuas tso cai rau koj Raspberry Pi kom khau raj thiab koj yuav sai sai no nthuav tawm nrog tus qauv Pixel desktop.
Kauj Ruam 4: Pib Kho Kho



Lob koj tus cursor thiab mus rau Raspberry Pi logo nyob rau sab laug sab saum toj ntawm koj lub vijtsam. Los ntawm qhov nco cia xaiv 'Nyiam' thiab tom qab ntawd 'Raspberry Pi Configuration'.
Tom ntej no, mus rau 'Interfaces' thiab pab kom 'SSH'.
Tam sim no nyem rau ntawm WiFi logo nyob rau sab xis saum toj ntawm lub vijtsam thiab xaiv koj li WiFi network. Yog tias koj li WiFi tau tiv thaiv tus password koj yuav raug hais kom nkag mus rau hauv. Tus zuam ntsuab lees paub tias peb txuas nrog ua tiav thiab peb tau npaj txav mus rau kauj ruam tom ntej.
Kauj Ruam 5: Hloov kho Kev Txhim Kho

Qhov no yog hais txog qib siab raws li qhov kev qhia no tau txais. Peb yuav siv lub davhlau dev los hloov kho Google Assistant SDK, Cov Khoom Siv & kev vam khom kom ntseeg tau tias peb muaj cov kho tshiab kawg. Tsis txhob poob siab yog tias tsis muaj ib qho ntawm no ua rau koj nkag siab ntau tab sis nws yog qhov tseem ceeb uas peb tsis hla qhov kauj ruam no. Tsuas yog ua raws li qhov kev qhia no hais tias ua tib zoo saib xyuas kom tsis txhob ua yuam kev thiab nws txhua yam yuav ua haujlwm zoo xwb.
Yog li, ntshai dhau, cia pib! Ob npaug nias rau ntawm lub desktop duab lub npe 'Pib dev davhlau ya nyob twg'.
Koj yuav tsum pom qhov txaus ntshai saib dev lub davhlau ya nyob twg zoo li qhov saum toj no.
Tom ntej no ntaus cov lus txib hauv qab no rau hauv lub davhlau ya nyob twg raws li lawv tshwm hauv qab no. Muaj 9 cov lus txib ntawm no thiab txhua tus yuav tsum tau nkag cais hauv qhov kev txiav txim uas lawv tshwm sim. Tom qab ntaus txhua kab lus txib ntaus 'Nkag mus' ntawm koj cov keyboard ua ntej txav mus rau qhov tom ntej. Qee qhov lus txib yuav siv ob peb feeb los ua kom tiav yog li ua siab ntev tos txhua qhov kom ua tiav ua ntej txav mus rau qhov tom ntej.
cd ~/pab-sdk-nab hab sej
git checkout tswv
git rub keeb kwm tus tswv
cd ~/lub suab-lees paub-raspi
git checkout tswv
git rub keeb kwm tus tswv
cd ~/lub suab-lees paub-raspi
rm -rf kev
scripts/install-deps.sh
Kauj Ruam 6: Npaj Cov Txheej Txheem Cov Ntaub Ntawv
Tom ntej no peb yuav tsum tau thaub qab peb cov ntaub ntawv teeb tsa uas twb muaj lawm thiab coj mus rau qhov tshiab tshaj plaws uas nyuam qhuav hloov tshiab. Nov yog 4 cov lus txib ntxiv rau koj kom ua li ntawd. Cov no tuaj yeem ua tiav hauv tib lub davhlau dev uas peb tsuas yog siv. Ib zaug ntxiv, lawv yuav tsum tau ua tiav hauv qhov kev txiav txim no thiab yuav tsum raug ntaus kom raug raws li lawv pom hauv qab no:
cp ~/.config/xwm txheej-led.ini ~/.config/xwm txheej-led.ini ~
cp ~/.config/lub suab-recognizer.ini ~/.config/lub suab-recognizer.ini ~
cp ~/lub suab-lees paub-raspi/teeb tsa/xwm txheej-led.ini.default ~/.config/xwm txheej-led.ini
cp ~/lub suab-lees paub-raspi/teeb tsa/lub suab-lees paub.ini.default ~/.config/lub suab-lees paub.ini
Kauj Ruam 7: Teeb tsa Lo Lus Kub


Ua haujlwm zoo heev txog tam sim no! Peb tau nyob ze tam sim no yog li dai rau ntawd.
Tam sim no peb yuav tsum hloov qhov txhais rau peb cov cuab yeej Google AIY kom nws teb rau peb lub suab thaum peb hais cov lus 'OK Google'.
Ntaus cov lus txib hauv qab no rau hauv lub davhlau dev:
nano ~/.config/lub suab-recognizer.ini
Qhov no yuav tsim lub qhov rai no txawm tias tsawg dua.
Hauv lub qhov rai tshiab no, saib rau cov cai hauv qab no:
# Xaiv tus txhais: gpio (default), npuaj teg, ok-google.
# trigger = npuaj teg
Peb yuav tsum hloov txoj cai no rau:
# Xaiv tus txhais: gpio (default), npuaj teg, ok-google.
txhais = ok-google
Yog tias koj siv cov xub tuav ntawm koj cov keyboard koj yuav pom tus curser tshwm. Siv cov xub xub, coj tus curser nqes mus rau kab ntawv uas peb tab tom sim hloov. Siv tus yuam sij backspace ntawm koj cov keyboard rho tawm kab ntawm kab ntawv uas peb tab tom sim hloov thiab sau nws ib yam li cov piv txwv saum toj no.
Daim ntawv ceeb toom tias kuv tseem tau tshem tus cim #, nws yog qhov tseem ceeb uas peb tsis suav nrog # hauv kab ntawv kab ntawv tshiab no.
Kuv tau txuas ua ntej thiab tom qab screenshot ntawm qhov no yuav tsum zoo li cas (encase Kuv poob koj nyob ntawd).
Piv txwv tias koj lub qhov rais zoo nkaus li zoo li kuv li peb tuaj yeem kaw thiab khaws cov kev hloov pauv. Tuav 'Ctrl' ntawm koj cov keyboard thiab nias 'X' kom kaw lub qhov rais. Peb yuav tom qab ntawd kom txuag qhov kev hloov pauv peb tau ua, nias 'Y' thiab tom qab ntawd ntaus 'Enter' ntawm koj cov keyboard. Tam sim no lub qhov rais yuav kaw thiab cov kev hloov pauv tau raug cawm.
Txhawm rau kom ntseeg tau tias cov kev hloov pauv tau cuam tshuam peb yuav tsum rov pib ua haujlwm. Ntaus cov lus txib hauv qab no rau hauv lub qhov rai qhov rai thiab ntaus 'Enter':
sudo systemctl rov pib dua lub suab-lees paub.service
Kauj Ruam 8: Kho Lub Suab (Ntu 1)

Tam sim no Google Assistant muaj ntau dua lossis muaj sia nyob thiab npaj ua haujlwm.. Zoo siab!
Txawm li cas los xij, ua ntej koj zoo siab heev, koj tsis tuaj yeem hnov ib leeg. Qhov ntawd yog vim tias Google AIY Project Image tau teeb tsa los ua haujlwm nrog kho vajtse uas tau xa nrog cov khoom siv. Txij li thaum peb tab tom siv tus qauv aux hais lus thiab usb microphone peb yuav tsum tau tweak qee qhov kev teeb tsa.
Ib zaug ntxiv peb yuav siv tib lub davhlau ya nyob twg qhov rai, lub sijhawm no:
sudo leafpad /boot/config.txt
Qhov no yuav qhib cov ntawv qhov rai. Nkag mus rau hauv qab ntawm daim ntawv tshaj plaws thiab tshem tawm # nyob rau pem hauv ntej kab kab dtparam = audio = on thiab ntxig ib # pem hauv ntej ntawm ob kab hauv qab no.
Tom qab koj tau ua cov kev hloov pauv no nws yuav tsum zoo li qhov no:
# Pab kom lub suab (thauj khoom snd_bcm2835)
dtparam = suab = ntawm #dtoverlay = i2s-mmap #dtoverlay = googlevoicehat-soundcard
Kuv kuj tau txuas lub screenshot los qhia koj tias qhov no yuav zoo li cas.
Mus rau 'Cov Ntaub Ntawv' ces nyem 'Txuag. Tam sim no koj tuaj yeem kaw daim ntawv.
Kauj Ruam 9: Suab Kho (Ntu 2)

Rov qab rau hauv lub davhlau ya nyob twg dev dua, ntaus:
sudo leafpad /etc/asound.conf
Thaum koj ntaus 'Enter' ib daim ntawv tshiab yuav qhib. Lub sijhawm no tshem tawm TXHUA cov ntawv hauv daim ntawv thiab hloov nws nrog cov hauv qab no:
pcm.! default {type asym capture.pcm "mic" playback.pcm "speaker"} pcm.mic {hom ntsais qhev {pcm "hw: 1, 0"}} pcm.speaker {yam ntsais qhev {pcm "hw: 0, 0 "}}
Ib zaug ntxiv kuv tau txuas lub screenshot qhia koj tias qhov no yuav zoo li cas.
Ib zaug ntxiv txuag thiab kaw cov ntawv.
Tam sim no nws yog lub sijhawm rov pib dua koj li Raspberry Pi. Nyem rau ntawm Raspberry Pi logo nyob rau sab laug sab saum toj ntawm koj lub vijtsam thiab nyem rau 'Shutdown' ces 'Reboot'.
Tom qab koj tau rov pib dua Pi peb tsuas muaj ib qho tweak ntxiv los ua. Ob npaug nias rau ntawm 'Pib dev davhlau ya nyob twg' icon dua thiab ntaus cov hauv qab no:
leafpad /home/pi/voice-recognizer-raspi/checkpoints/check_audio.py
Hauv daim ntawv kawg no koj yuav tsum nrhiav kab ntawm kab ntawv uas nyeem:
VOICEHAT_ID = 'googlevoicehat'
Hloov qhov no mus rau:
VOICEHAT_ID = 'bcm2835'
Thaum koj tau ua cov kev hloov pauv no, ib yam li peb tau ua ua ntej, txuag tom qab kaw cov ntawv no.
Kauj Ruam 10: Xeem Lub Suab

Ntawm lub desktop muaj cov ntawv hu ua 'Check audio'. Nyem ob npaug rau qhov no thiab ua raws cov lus qhia kom ntseeg tau tias ob qho tib si hais lus thiab microphone ua haujlwm.
Yog tias koj ua raws li Cov Lus Qhia no kom raug yuav tsum tsis muaj teeb meem. Txawm li cas los xij yog tias koj tsis tuaj yeem hnov dab tsi, rov xyuas ob zaug tias lub ntim tau qhib thiab koj li Raspberry Pi siv 'Analog' rau lub suab tso tawm. Koj tuaj yeem ua qhov no los ntawm txoj cai-txhaj rau lub cim lub suab nyob rau sab saum toj ntawm lub vijtsam. 'Analog' yuav tsum tau zuam ib yam li cov piv txwv hauv lub screenshot.
Piv txwv tias koj dhau qhov kev kuaj lub suab, peb tuaj yeem txav mus rau theem tom ntej.
Kauj ruam 11: Txuas rau Huab
Ua ntej Google Assistant yuav muab peb cov lus teb rau lub neej cov lus nug hlawv peb xav tau txuas nws mus rau Google Cov Kev Pabcuam Huab.
Qhov no yooj yim ua tab sis yog tias koj tsis tau nyob hauv huab ua ntej ces nws yuav zoo li txaus ntshai me ntsis thaum xub thawj.
Nov yog yam peb yuav tsum tau ua:
1) Ntawm Raspberry Pi qhib lub Chrome internet browser thiab mus rau Cloud Console:
2) Nkag mus nrog tus lej Google uas twb muaj lawm lossis sau npe yog tias koj tsis muaj.
3) Tsim txoj haujlwm tshiab thiab muab lub npe rau nws. Kuv hu kuv li 'Google Pi'
4) Siv qhov bar tshawb nrhiav pib ntaus ntawv 'Google Assistant' thiab koj yuav tsum pom 'Google Assistant API'. Nyem rau nws thiab tom qab ntawd thaum nplooj ntawv txuas ntxiv mus nyem 'Pab kom' qhib lub API.
5) Mus rau 'API Tus Thawj Coj' tom qab ntawd 'Ntawv Pov Thawj' thiab tsim 'OAuth 2.0 tus neeg siv khoom'.
6) Nyem rau 'Tsim daim ntawv pov thawj' thiab xaiv 'OAuth tus lej ID'. Yog tias koj tsis tau nyob hauv huab ua ntej ces tam sim no koj yuav raug hais kom teeb tsa koj li kev tso cai. Koj yuav tsum tau npe koj li app, Kuv hu kuv li 'Raspberry Pi'. Tag nrho lwm qhov chaw tuaj yeem tsis muaj dab tsi.
7) Hauv Daim Ntawv Pov Thawj Muaj Peev Xwm, nrhiav koj daim ntawv pov thawj tshiab thiab nyem lub cim rub tawm ntawm sab xis.
8) Tam sim no chrome browser yuav rub tawm ib daim ntawv JSON me me nrog rau tag nrho koj cov ntaub ntawv pov thawj khaws ruaj ntseg sab hauv. Nrhiav cov ntawv no thiab hloov nws mus rau 'assistant.json' ces txav nws mus /home/pi/assistant.json.
9) Thaum kawg, mus rau nplooj ntawv Kev Tswj Xyuas Yam Ntxim Saib Ntxim Ua: https://myaccount.google.com/activitycontrols thiab qhib cov kev pabcuam hauv qab no: Web thiab app kev ua ub no, keeb kwm qhov chaw, Cov ntaub ntawv xov tooj, Lub suab thiab lub suab ua haujlwm. Nco ntsoov nkag mus nrog tib tus lej Google zoo li ua ntej!
Yog tias koj tau nyam ntawm ib qho twg thaum lub sijhawm no, tsis txhob txaj muag, Google tau ua tiav txoj haujlwm zoo ntawm kev sau cov txheej txheem no nrog cov duab ntxig rau txhua qib hla ntawm Google AIY Kit lub vev xaib.
Kauj Ruam 12: Xeem Kawg

Yog tias txhua yam tau teeb tsa kom raug hauv huab peb tam sim no tau npaj los tham nrog Google. Siv qhov 'Pib dev davhlau ya nyob twg' lub qhov rai hais kom ua dua, ntaus cov hauv qab no:
src/main.py cov
Qhov no yuav sawv los pab peb tab sis vim qhov no yog thawj zaug uas peb txuas rau Google Cov Kev Pabcuam, lub vev xaib yuav qhib thiab koj yuav tsum tau nkag mus rau Google kom tso cai rau Raspberry Pi nkag mus rau Google Assistant API. Ib zaug ntxiv kom ntseeg tau tias koj siv tib tus lej Google tus lej nkag mus ib yam li koj tau ua dhau los.
Thaum koj tau nkag mus ua tiav thiab tso cai tso cai koj yuav raug hais kom kaw lub qhov rai. Lub qhov rai hais kom ua tam sim no zoo li lub screenshot txuas nrog lees paub tias txhua yam tau teeb tsa kom raug.
Mus tom ntej, nug ib lo lus nug, nws mloog!
Ua ntej koj yuav zoo siab heev txawm hais tias, peb tseem tsis tau tiav. Thaum koj ua tiav kev ua si, kaw lub qhov rais, ua qhov no tsuas yog siv tus ntoo khaub lig dawb nyob rau sab xis saum toj ntawm lub qhov rais.
Kauj Ruam 13: Teeb Google Assistant ntawm Kev Pib
Kuv tau cog lus rau koj tias peb Google Assistant yuav pib ua haujlwm thaum peb txhawb nqa Raspberry Pi. Txhawm rau ua qhov no, qhib lub qhov rai hais kom ua tshiab siv lub cim 'Pib dev davhlau ya nyob twg' ntawm lub desktop. Ntaus kab kab hauv qab no rau hauv koj lub qhov rai qhov rai thiab ntaus 'Enter' ntawm koj cov keyboard:
sudo systemctl pab lub suab-lees paub
Peb tsuas yog teeb tsa pib pib ntawm peb Google Assistant nrog ib kab ntawm txoj cai.. Qhov ntawd yooj yim npaum li cas !!
Kauj Ruam 14: Kab Kawg
Tam sim no koj tau ua tiav txhua cov kauj ruam mus tom ntej thiab rov pib dua koj li Raspberry Pi. Yog tias koj tau ua raws txhua cov lus qhia ua tib zoo ces Google Assistant yuav tsum tau khiav hauv keeb kwm yav dhau thaum Pi thauj khoom. Sim nws, hais OK Google kom nws tsa nws thiab nug nws txhua yam uas koj nyiam!
Kuv vam tias koj nyiam qhov Qhia Ntawv no. Nws yog qhov tshwm sim ntawm 2 hnub ua haujlwm hnyav thiab ntau ntawm kev nyeem online. Kuv yeej tsis yog tus coder yog li kuv tau sim nrhiav qhov yooj yim tshaj plaws thiab txoj hauv kev kom tau txais kev ua haujlwm Google Assistant mus rau Raspberry Pi thiab kuv ntseeg tias qhov no yog nws.
Yog tias koj muaj lus nug lossis lus pom zoo txog qhov Qhia Qhia no thov qhia rau kuv paub hauv cov lus hauv qab no. Kuv tseem yuav nyiam hnov li cas koj li tawm.
Kuv nyeem ntau cov lus qhia, blog tshaj tawm thiab rooj sab laj nkag tab sis kuv qhov kev ua tiav loj tshaj plaws nrog txoj haujlwm no tau los ntawm 2 cov ntawv online uas ob leeg tau sim ua kom tiav cov haujlwm zoo sib xws: https://eduncan911.com/stem/embedded/aiy-google-assistant -upgrades-may-2017.html thiab https://www.androidauthority.com/build-google-assistant-raspberry-pi-770296/. Cov Lus Qhia no yog qhov tshwm sim ntawm kev xam tawm yuav ua li cas muab ob qho no ua ke hauv qhov yooj yim thiab ncaj nraim rau hauv Kev Qhia!
Khab nias ntxiv
- Google Assistant SDK twb muaj tus lej loj ntawm cov ua haujlwm txawm li cas los xij muaj ntau ntau 'kev hloov pauv' uas koj tuaj yeem ntxiv rau AIY Cov Khoom Siv los muab nws qee qhov ua haujlwm ntxiv. Ktinkerer muaj cov npe hloov tshiab ntawm cov qauv tshiab tshaj plaws muaj, txheeb xyuas nws! Ua tsaug rau cyberwolves rau taw qhia qhov no:)
- Yuav ua li cas hais txog lub thawv hais lus rau koj lub ntsej muag AI tshiab? Txheeb xyuas qhov no los ntawm adylinn.
Yog tias koj tuaj yeem xav txog lwm yam ntxiv rau Cov Lus Qhia no, thov hu rau:)


Khiav Tawm Hauv Thawj Tus Kws Sau Ntawv Sib Tw
Pom zoo:
RaspberryPi 3/4 Extension Board rau Ntxiv Cov Nta Ntxiv rau Raspberry Pi: 15 Cov Kauj Ruam (nrog Duab)

RaspberryPi 3/4 Extension Board rau Ntxiv Nta Ntxiv rau Raspberry Pi: peb paub tias raspberry pi 3/4 tsis tuaj nrog ua hauv ADC (analog to digital converter) thiab RTC (lub sijhawm tiag tiag) yog li kuv tsim PCB uas muaj 16 channel 12bit ADC, RTC, SIM7600 4G module, thawb cov nyees khawm, tso tawm, USB fais fab tawm, 5V fais fab tuag, 12V
Cov Duab Duab Duab thiab Cov Duab 1: 4 Cov Kauj Ruam (nrog Duab)

Cov Duab Duab Cubes thiab Cov Duab 1: Thaum sim nrog qee cov ntoo ntoo thiab cov duab los qhia, kuv pom ob peb txoj hauv kev los ua cov voos thiab lwm yam duab los ntawm cov khoom siv yooj yim. Los ntawm kev muab cov no los ua Cov Ntawv Qhia, Kuv vam tias yuav txhawb nqa kev ua si thiab kev kawm. Kev hloov pauv ntawm qhov kev qhia no
Cov Duab Duab Duab Duab, WiFi Txuas - Raspberry Pi: 4 Cov Kauj Ruam (nrog Duab)

Cov Duab Duab Duab Duab, WiFi Txuas - Raspberry Pi: Nov yog txoj hauv kev yooj yim heev thiab tus nqi qis mus rau cov duab thav duab digital - nrog qhov zoo ntawm kev ntxiv /tshem cov duab hla WiFi ntawm 'nyem thiab luag' siv (pub dawb) xa cov ntaub ntawv . Nws tuaj yeem siv tau los ntawm qhov me me £ 4.50 Pi Zero. Koj tseem tuaj yeem hloov pauv
Dynamic LED Teeb Pom Duab Duab Lub thawv thiab Ncej rau Kos Duab :: 16 Cov Kauj Ruam (nrog Duab)
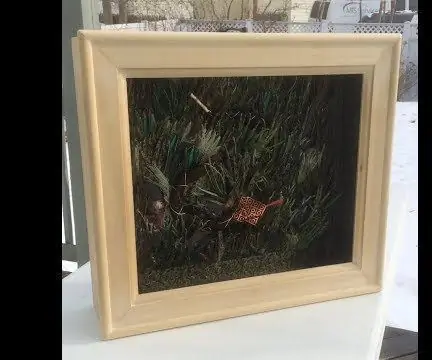
Dynamic LED Lighting Shadow Box and Frame for Art :: Teeb pom kev yog qhov tseem ceeb ntawm kev kos duab. Thiab yog tias teeb pom kev zoo tuaj yeem hloov pauv nrog lub sijhawm nws tuaj yeem dhau los ua qhov tseem ceeb ntawm kev kos duab. Txoj haujlwm no tau pib nrog koom nrog kev ua yeeb yam pom thiab pom tias lub teeb pom kev zoo tuaj yeem hloov pauv li cas
Txaus Siab Rau Koj Tus Kheej Tsuas Yog Siv 12V-rau-AC-kab Inverter rau LED Lub Teeb Hluav Taws Xob Tsis txhob Rov Ua Rau Lawv rau 12V.: 3 Cov Kauj Ruam

Txaus Siab Rau Koj Tus Kheej Tsuas Yog Siv 12V-rau-AC-kab Inverter rau LED Lub Teeb Hluav Taws Xob Tsis txhob Rewiring Lawv rau 12V: Kuv txoj kev npaj tau yooj yim. Kuv xav txiav cov phab ntsa uas siv hluav taws xob LED teeb ua ib daim ces rov txuas nws kom khiav tawm 12 volts. Lwm txoj hauv kev yog siv lub zog hloov pauv, tab sis peb txhua tus paub tias lawv tsis muaj txiaj ntsig zoo, puas yog? Txoj cai? Los yog lawv?
