Cov txheej txheem:
- Kauj Ruam 1: Agregar Los Componentes
- Kauj Ruam 2: Cablear El Circuito
- Kauj ruam 3: Programemos
- Kauj Ruam 4: Ejecutar La Simulación

Video: Vídeo Tutoriales De Tecnologías Creativas 01: Nyob Zoo Ntiaj Teb! Blink, Hacemos Parpadear Nuestro Primer Led Con Arduino: 4 Kauj Ruam

2024 Tus sau: John Day | [email protected]. Kawg hloov kho: 2024-01-30 09:24
Tinkercad Cov Haujlwm »
En este tutorial vamos a aprender como hacer parpadear (ntsais muag) un diodo LED con una placa Arduino Uno. Este ejercicio lo realizaremos mediante simulación y para ello utilizaremos Tinkercad Circuits (siv tau ib qho cuenta gratuita).
Ib qhov txuas ntxiv mus txuas ntxiv mus rau qhov kawg que posteriormente se explicará paso a paso. Pulsa en "Iniciar simulación" para ver el resultado.
Si la simulación no carga automáticamente, acceder a través del siguiente enlace:
Puedes seguir este ejercicio viendo el vídeo del inicio o siguiendo los pasos descritos en este tutorial.
Para comenzar accederemos a la web de tinkercad y en caso que nos aparezca en un idioma distinto al español lo podemos modificar yendo a la parte inferior de la página, seleccionando el idioma español dentro del cuadro azul que nos aparere en la part de
Tras esto recargaremos la página y ya la tendremos en español.
Una vez hayamos entrado a la web de tinkercad accedemos a “circuits” y creamos un nuevo circuito.
Kauj Ruam 1: Agregar Los Componentes

Lo primero que haremos será componer el circuito, para lo que incluiremos varios componentes básicos en nuestra zona de simulación:
Buscamos “Arduino UNO” en el cuadro de búsqueda y nos aparecerá un componente “Arduino UNO R3” en la zona de componentes. Haciendo clic sobre el y volviendo a hacer clic en la zona de simulación lo incrustamos.
Buscamos “coj” y añadimos el componente de la misma manera que lo hicimos anteriormente a la zona de simulación. Por defecto viene en xim rojo, pero podemos cambiar su xim accediendo a sus propiedades, haciendo clic sobre el elemento.
Los ntawm ultimo buscamos "resistencia" y añadimos el componente a la zona de simulación. Debemos modificar el valor de este componente, ya que nuestra resistencia debe ser de 220 Ohmios y por defecto es de 1 Kilo Ohmio. Para ello accedemos a sus propiedades y modificamos el valor Resistencia a 220 Ohmios.
Kauj Ruam 2: Cablear El Circuito

Para evitar que el led se nos queme si le conectamos 5V directamente, debemos colocar la resistencia entre la patilla positiva (el ánodo) y el pin del Arduino con el fin de rebajar la tensión de la corriente (el voltaje del circuito). Para ello hacemos clic en la patilla positiva del led, la que viene determinada como ánodo) y desplazamos el ratón hasta una de las patillas de la resistencia, donde volvemos a hacer clic. Vemos que aparece una línea que une el ánodo del led con una de las patillas de la resistencia, que en este caso es de xim verde. Raws li unimos componentes. Es tseem ceeb tener en cuenta que la resistencia no tiene polaridad, da igual colocarla en un sentido o en el contrario, pero el LED sí tiene polaridad y si lo conectamos al revés no funcionará.
Después de conectar el odnodo del led a la resistencia vamos conectar el cátodo a cualquiera de los pines GND de la placa Arduino de la misma manera que hicimos con la resistencia y el ánodo del led, haciendo clic sobre el cátodo del led clic sobre alguno de los GND de la placa Arduino.
Por ultimo conectamos el otro extremo de la resistencia a uno de los pines del Arduino, en este caso lo conectaré al pin 8, pero se podría conectar a otro cualquiera, lo único que hay que tener en cuenta es su número a la hora de la programación cov.
Kauj ruam 3: Programemos

Ahora que ya tenemos cableado el circuito vayamos a la programación.
Iremos al botón Código y nos aparecerá una zona donde construiremos nuestra programación por bloques.
Borraremos todos los bloques que nos aparecen en la zona de implementación y haciendo clic con el botón derecho sobre el icono de la papelera que aparece en la parte inferior de la pantalla y seleccionando la opción “eliminar 4 bloques”.
Tras esto haremos construiremos nuestro programa. Añadiremos un bloque de “Salida” para definir un “pasador 8 en ALTA”. Recordemos que 8 era el pin en el que habíamos conectado nuestro led, por lo que con esta orden le diremos al Arduino que envíe 5V de corriente por el pin 8, o lo que es lo mismo que encienda el led.
Añadimos otro bloque de tipo “tswj” del tipo “esperar 1 segundo” arrastrándolo hasta la parte qis dua del bloque que añadimos anteriormente, con lo que el Arduino esperará un segundo antes de ejecutar el siguiente bloque.
Tras esto colocamos otro bloque de “salida” en la parte inferior del de “control” que acabamos de añadir en el que “definimos pasador 8 en BAJA”. Con esta orden le diremos al Arduino que envíe 0V de corriente por el pin 8, o lo que es lo mismo que apague el led.
Y por último volvemos añadir otro bloque de control del tipo “esperar 1 segundo” tras este ultimo bloque de salida. Con esto volvemos a hacer que el Arduino espere otro segundo antes de ejecutar el siguiente bloque.
Kauj Ruam 4: Ejecutar La Simulación

Los ntawm,ltimo, si pulsamos en el botón "Iniciar simulación" nuestro programa se ejecutará en el Arduino Uno y veremos su resultado sobre el led.
Si queremos parar la simulación bastará con pulsar el mismo botón de antes, cuyo nombre habrá cambiado a “Detener simulación”.
Pom zoo:
Vídeo Tutoriales De Tecnologías Creativas 05: ¿Hacemos Un Detector De Presencia? ¡Por Supuesto!: 4 Kauj Ruam

Vídeo Tutoriales De Tecnologías Creativas 05: ¿Hacemos Un Detector De Presencia? ¡Por Supuesto !: En este tutorial vamos a aprender como hacer un detector de presencia con un sensor de ultrasonidos sobre una placa Arduino Uno y utilizando Tinkercad Circuits (utilizando una cuenta gratuita) .A continuación se tiene el resultado final que posterior
Tsim Yooj Yim "Nyob Zoo Ntiaj Teb" App Los Ntawm Kos hauv Flutter: 7 Cov Kauj Ruam

Tsim Yooj Yim "Nyob Zoo Ntiaj Teb" App Los Ntawm Kos hauv Flutter: Nyob zoo cov neeg, Kuv tau tsim Flutter Tutorial rau Cov Pib Pib
Nyob Zoo Ntiaj Teb - Java: 5 Kauj Ruam

Nyob Zoo Ntiaj Teb - Java: Hauv txoj haujlwm no peb yuav kawm yuav luam tawm mus rau lub console hauv Java
Yuav Ua Li Cas Tsim Lub Ntiaj Teb Ntse Hauv Ntiaj Teb hauv 10 Hnub: 12 Kauj Ruam
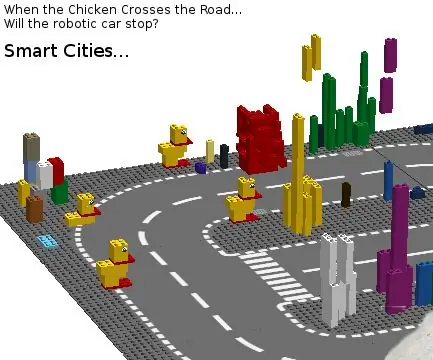
Yuav Tsim Li Cas Lub Ntiaj Teb Ntse Hauv Ntiaj Teb hauv 10 Hnub: Kuv tab tom ua haujlwm uas coj cov tub ntxhais kawm los ntawm Tuam Tshoj, Philippines thiab Asmeskas ua ke ntawm pab pawg los sib tw hauv World Robot Olympiad hauv Long Beach, California. Lub ntsiab lus ntawm xyoo no yog Lub Nroog Ntse. Yog li peb tab tom tsim Lub Nroog Ntse los ntawm Ju
Thoob Ntiaj Teb (Ntiaj Teb Ntse): 5 Kauj Ruam
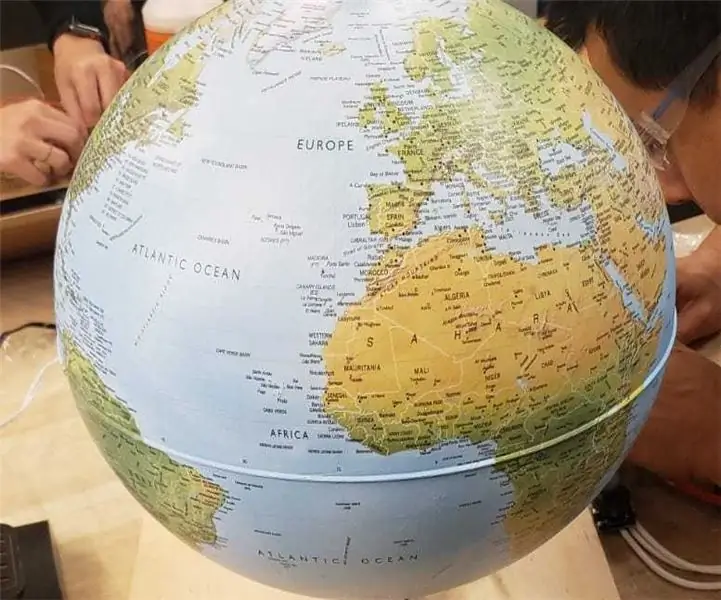
Nyob ib ncig ntawm lub Ntiaj Teb (Smart Globe): Txoj haujlwm no tau tsim rau chav kawm MIT, Qhia Ua (15.351). Peb txoj haujlwm, hu ua "Thoob Ntiaj Teb", yog lub ntiaj teb ntse uas teb rau cov neeg siv nkag mus hauv ib lub nroog mus rau hauv lub davhlau ya nyob twg. Thaum lub nroog nkag mus, lub ntiaj teb tig ntawm lub cav txuas rau kuv
