Cov txheej txheem:
- Kauj ruam 1: Terminology
- Kauj ruam 2: Qhib Master Slide View
- Kauj Ruam 3: Tsim Koj Tus Kheej Cov Ntsiab Lus
- Kauj Ruam 4: Tsim Tom Qab Tshiab
- Kauj Ruam 5: Ntxiv lub Logo lossis Cov Duab rau Txhua Qhov Swb
- Kauj Ruam 6: Tiav Touches thiab Txuag
- Kauj Ruam 7: Lus Cim Kawg

Video: Intro to Personalized PowerPoint Templates: 7 Kauj Ruam

2024 Tus sau: John Day | [email protected]. Kawg hloov kho: 2024-01-30 09:31

Ib qho nyuaj tshaj plaws uas yuav tsum tau ua thaum lub rooj sib tham ua lag luam lossis kev qhuab qhia yog saib cov lus nthuav tawm. Los yog tej zaum koj yog tus uas nyam nrog tsim PowerPoint rau koj lub tuam txhab lossis pab pawg ua haujlwm. Cov lus qhia no yuav qhia txog txheej txheem ntawm kev tsim tus kheej PowerPoint tus qauv uas tuaj yeem siv dua thiab rov ua dua yam tsis tau pib los ntawm kos lossis txawm tias saib yav dhau los ntawm koj txoj haujlwm. Cov ntawv ua ntej yuav siv cov txheej txheem zoo sib xws, tab sis qhov txheej txheem ntawm qhov haujlwm yuav txawv ntawm qhov siv ntawm no. Qhov Lus Cim thib ob: Yog tias koj nyem rau ntawm lub cim me me uas tuaj yeem tshwm nyob rau sab saud sab laug ntawm daim duab, koj yuav tsum yog tuaj yeem xaiv qhov loj dua ntawm lub screenshot. Yog tias kev tshaj tawm tshwm sim hauv txoj hauv kev, nyem "rub tawm" (qhov kev xaiv hauv qab daim duab) thiab koj yuav pom nws hauv nws lub qhov rais.
Kauj ruam 1: Terminology




Ua ntej koj pib, ntawm no yog cov npe me me ntawm cov lus siv uas yuav siv thoob plaws qhov qhia tau. Cov duab yog nyob rau hauv kev txiav txim hauv qab thiab daim ntawv lo tsim nyog. Master Slide: Tus swb swb yog tus qauv rau kev teeb tsa uas koj xav siv hauv koj qhov kev nthuav qhia. Kev hloov pauv mus rau tus tswv swb yuav cuam tshuam rau txhua qhov kev teeb tsa zoo li ntawd. Ribbon: Qhov bar hla rau sab saum toj ntawm lub vijtsam uas muaj ntau yam kev xaiv ua qauv nyob hauv. Piv txwv li, Insert tab pawg ua ke cov khoom uas tuaj yeem tso rau hauv PowerPoint. Cov tab yog nyob rau saum toj ntawm kab ntawv. Lub tswv Slide Master: Qhov swb no yog tus thawj ntawm txhua tus tswv swb. Txhua yam koj hloov ntawm qhov no yuav cuam tshuam rau txhua tus tswv swb tom ntej. Qhov no muaj txiaj ntsig zoo rau kev xaiv cov ntsiab lus thoob ntiaj teb, keeb kwm yav dhau, thiab tso cov cim lossis lwm yam khoom rov ua dua rau hauv koj qhov kev nthuav qhia. Vim tias qhov swb no cuam tshuam rau txhua qhov swb tom ntej, ua rau feem ntau ntawm koj qhov kev hloov pauv rau Tus Xib Hwb Tswv Yim ua ntej.
Kauj ruam 2: Qhib Master Slide View




Pib los ntawm kev qhib koj daim ntawv thov PowerPoint. *Raws li kev ceeb toom, qhov kev qhia no yog rau Microsoft Office 2007 version.*Thaum nws qhib, saib "ribbon" nyob rau saum koj lub vijtsam. Muaj ib lub tab sau tias View. Xaiv qhov no Hauv ntu thib ob ntawm kab ntawv (lossis qhov kev xaiv thib 5 los ntawm sab laug), koj yuav tsum pom qhov kev xaiv uas sau tias swb tus tswv. Nyem rau nws kom rov qab mus rau Slide Master pom. Txhawm rau hloov pauv koj lub ntsiab lus ntawm txhua qhov swb, nqa koj tus nas mus rau sab laug ntawm sab xis ntawm lub vijtsam thiab xaiv thawj zaug swb uas tau pom muaj (Cov Ntsiab Lus Xaub Tswv).
Kauj Ruam 3: Tsim Koj Tus Kheej Cov Ntsiab Lus




Saib ntawm Cov Ntsiab Lus Xaub Tus Tswv tseem, mus rau ntu ntawm kab ntawv sau lo Kho kom raug lub ntsiab lus. Hauv qhov chaw no, koj tuaj yeem xaiv ntau lub ntsiab lus xaiv, tab sis lub sijhawm no koj yuav tsum ua koj tus kheej lub ntsiab lus. Qhib Fonts dropdown list. Hauv qab heev, muaj qhov kev xaiv hu ua Tsim Cov Ntsiab Lus Tshiab. Xaiv qhov ntawd Hauv lub qhov rai tshiab, txav mus los ntawm cov ntawv xaiv thiab xaiv ob qho uas koj nyiam tshaj plaws thiab haum rau koj lub ntsiab lus lub hom phiaj. (Feem ntau, kev tshaj lij nws yog, cov ntawv qis dua yuav tsum yog vim tias lawv nyuaj rau nyeem). Ua kom ntseeg tau tias koj cov ntawv zoo sib xws ua ke. Thaum koj txaus siab nrog koj xaiv, muab koj lub ntsiab lus lub npe thiab ntaus Txuag. Tam sim no koj tuaj yeem xaiv koj lub ntsiab lus txhua lub sijhawm koj qhib PowerPoint yam tsis tas yuav rov ua dua. Txuag nws thaum koj ua tiav. Since koj tau nyob ntawm Tus Xib Hwb Tus Tswv Xib Fwb, cov ntsiab lus ntawv yuav tsum tshwm rau ntawm txhua qhov txheej txheem swb tom ntej.
Kauj Ruam 4: Tsim Tom Qab Tshiab



Muaj ntau txoj hauv kev ntxiv koj tus kheej keeb kwm yav dhau, tab sis cov kauj ruam no yuav ntxiv Daim Duab Duab Duab ua piv txwv. Ua siab zoo sim nrog lwm lub tswv yim. Tsis txhob txhawj, koj yuav tsis tawg PowerPoint. Begin los ntawm kev mus rau ntu keeb kwm yav dhau ntawm kab. Tsis tas li, koj tuaj yeem nyem rau ntawm qhov chaw dawb ntawm cov swb thiab xaiv Hom Ntawv Tom Qab. Ua Ntej Ua Ntej Xaiv, xaiv lub voj voos nyob ib sab ntawm Daim Duab lossis kev ntxhib los mos. Nias lub Clip Art khawm thiab tos kom cov duab thauj khoom. uas phim koj lub ntsiab lus zoo tshaj. Cov keeb kwm yav dhau los uas tsis muaj kab ke feem ntau yog qhov tsim nyog tshaj plaws kom cov ntawv nyeem tau yooj yim dua. Nyem ob npaug rau qhov koj xaiv lossis ntaus OK thiab cov duab yuav tshwm nyob rau tom qab ntawm koj swb. Yog tias cov xim tsaus rau koj xaiv xim font, siv lub Transparency slider los ua kom cov xim dimmer. Ntawm lwm txoj hauv kev los ua font ntau pom yog ntxiv duab ntxoov ntxoo tom qab. Tom qab kaw cov Ntawv Qhia Ntawv Tom Qab, pib ntxiv cov duab ntxoov ntxoo los ntawm kev xaiv tus font koj xav kho nrog koj tus cursor. Qhov-nyem rau ntawm tus font uas tau xaiv thiab pom Cov Ntawv Format Format Effects xaiv. ntawv qhia zaub mov ntawm sab laug. Xaiv koj cov xim thiab ua lwm yam kev hloov kho uas pab cov lus sawv ntawm qhov swb.
Kauj Ruam 5: Ntxiv lub Logo lossis Cov Duab rau Txhua Qhov Swb



Txog tam sim no, txhua qhov kev hloov pauv no yuav tsum tau ua rau Cov Ntsiab Lus Xaub Master, lossis thawj qhov swb xaiv los ntawm cov npe ntawm sab laug ntawm koj lub vijtsam. Cov kev hloov pauv no tau cuam tshuam rau txhua qhov swb tom ntej hauv qab. Txhawm rau ntxiv lub logo, (nrog Clip Art ua piv txwv ntxiv), xaiv Insert tab nyob rau sab saud ntawm kab ntawv. Yog tias koj muaj daim duab khaws tseg ntawm lub logo, lub tswv yim tseem zoo ib yam, tshwj tsis yog koj xaiv lub pob "Duab" Los ntawm koj cov kev xaiv, xaiv Daim Duab Duab uas zoo tshaj plaws rau koj lub ntsiab lus thiab ntxig rau ntawm swb. qhov ntev thiab muab tso rau hauv lub ces kaum ntawm tus swb uas koj xav tau. Feem ntau, cov cim tau muab tso rau hauv qab txoj cai kaum sab xis. Txhawm rau ntxig duab, siv cov txheej txheem zoo sib xws tab sis nrog "Cov Duab" xaiv tsis yog "Clip Art." Koj tuaj yeem ua cov khoom ruaj khov hla tus swb lossis ntxiv cov qauv tsim nthuav rau koj lub ntsiab lus.
Kauj Ruam 6: Tiav Touches thiab Txuag




Yog tias koj xav ua kom cov txheej txheem tshwj xeeb sawv tawm ntau dua hauv koj qhov kev nthuav qhia, xaiv qhov txheej txheem swb los ntawm cov kev xaiv nyob rau sab laug ntawm lub vijtsam. Txoj hauv kev no tuaj yeem pab coj qhov tseem ceeb rau qee yam xws li lub ncauj lus tshiab hauv kev nthuav qhia. Nco ntsoov tias koj tsis xaiv qhov "Thov Txhua Tus" tshwj tsis yog koj xav kom koj daim duab ntxiv rau txhua qhov kev teeb tsa swb hauv koj lub ntsiab lus. Koj ib qho kev teeb tsa, hauv ntu keeb kwm yav dhau los hauv Slide Master tab, khij lub npov uas sau tias Hide Background Graphics. To txav cov thawv ntawv mus rau lwm qhov chaw, xaiv lawv los ntawm nyem rau ntawm lub npov ntawm lub npov. Txhawm rau txav lawv ua ke, tuav lub tswj (ctrl) khawm ntawm koj cov keyboard thaum xaiv lub thawv. ntu hauv kab ntawv thiab xaiv Insert Placeholder dropdown button. Select the type you want and add it to the slide. Once all your slides are to your liking (or before then if you so desire), click on Themes dropdown button under the Kho cov ntsiab lus ntu hauv kab. Hauv qab, xaiv Txuag Tam Sim No Cov Ntawv Xaiv thiab lub npe thiab khaws koj lub ntsiab lus. Lwm lub sijhawm koj qhib cov npe ntawm cov ntsiab lus, koj li yuav tshwm nyob rau hauv ntu Kev Cai thiab yuav siv tau txhua lub sijhawm koj xav tau.
Kauj Ruam 7: Lus Cim Kawg



Yog tias koj kaw Master Slide view, koj tuaj yeem siv koj lub ntsiab lus tshiab tam sim ntawd. Ntsuam xyuas nws thiab hloov pauv raws li xav tau. ntawm koj cov phooj ywg thiab cov neeg ua haujlwm. Txaus siab mloog lawv cov lus pom. Koj cov neeg mloog feem ntau loj dua li koj tus kheej! Muaj kev lom zem!
Pom zoo:
Covid Kev Nyab Xeeb Kev Nyab Xeeb Ntu 1: Intro rau Tinkercad Circuits !: 20 Cov Kauj Ruam (nrog Duab)

Covid Kev Nyab Xeeb Kev Nyab Xeeb Ntu 1: Intro rau Tinkercad Circuits!: Nyob zoo, phooj ywg! Hauv ob ntu ntu no, peb yuav kawm paub siv Tinkercad Cov Kev Siv Hluav Taws Xob - lom zem, muaj zog, thiab cov cuab yeej siv rau kev kawm paub txog kev ua haujlwm li cas! Ib txoj hauv kev zoo tshaj los kawm, yog ua. Yog li, peb yuav xub tsim peb tus kheej txoj haujlwm: th
Yuav Ua Li Cas Qhia PowerPoint: 18 Kauj Ruam
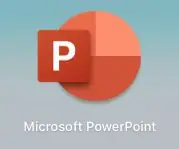
Yuav Ua Li Cas Qhia PowerPoint: Kev lees paub - Qhov no yog kev qhia dav dav los tsim kev nthuav qhia yooj yim nrog Microsoft PowerPoint, nws tsis yog kev qhia txhua yam. Cov kauj ruam yuav txawv nyob ntawm qhov PowerPoint version koj tab tom siv thiab kev ua haujlwm koj lub khoos phis tawj
Tsim kom muaj 2D Animation Siv Microsoft PowerPoint thiab IMovie: 20 Kauj Ruam

Tsim kom muaj 2D Animation Siv Microsoft PowerPoint thiab IMovie.: Yam koj yuav xav tau:- lub khoos phis tawj lossis lub khoos phis tawj ib txwm muaj- Microsoft PowerPoint- iMovie lossis lwm lub tshuab ua yeeb yaj kiab
Muaj tswv yim ntug: Animations hauv Powerpoint: 9 Kauj Ruam

Muaj tswv yim ntug: Cov duab hauv Powerpoint: Tsis muaj coob leej neeg siv Microsoft Powerpoint los siv tag nrho nws lub peev xwm, hauv txoj hauv kev uas cov txiaj ntsig tuaj yeem ua rau muaj kev poob siab. Feem ntau, tom qab tawm hauv tsev kawm qib siab thiab yog ib feem ntawm lub ntiaj teb kev lag luam, hom kev nthuav qhia uas kuv tau pom hauv kuv
Yuav Ua Li Cas PowerPoint Game (Tsis Txhob kov Cov Phab Ntsa): 11 Kauj Ruam

Yuav Ua Li Cas PowerPoint Game (Tsis Txhob kov Cov Phab Ntsa): Hauv Phau Ntawv Qhia no kuv yuav qhia koj paub yuav ua li cas thiaj yooj yim ua "Tsis txhob kov cov phab ntsa" PowerPoint game. Koj tuaj yeem ua ntau qib raws li koj xav tau tab sis kuv yuav qhia koj yuav ua li cas ua ib qho nrog 2 qib
