Cov txheej txheem:
- Kauj Ruam 1: Instalando Sonoff T1 Asmeskas
- Kauj Ruam 2: Qhib Cov Ntawv
- Kauj Ruam 3: Cadastro Tsis Muaj Cov Ntawv Thov
- Kauj Ruam 4: Tus Thawj Xibfwb Tela
- Kauj Ruam 5: Txuas O Sonoff Com O EWeLink
- Kauj Ruam 6: Teev Npe Depositivos
- Kauj Ruam 7: Cadastro De Controle
- Kauj Ruam 8: Configurações Do Dispositivo
- Kauj Ruam 9: Sib koom
- Kauj ruam 10: Txheej txheem
- Kauj ruam 11: Timer
- Kauj Ruam 12: Cenas
- Kauj Ruam 13: Ua raws
- Kauj Ruam 14: Kev Ua Tau Zoo
- Kauj Ruam 15: Kev Ua Haujlwm Li Cena

Video: Sonoff T1 US - TSEV KAWM NTAWV: 15 Kauj Ruam

2024 Tus sau: John Day | [email protected]. Kawg hloov kho: 2024-01-30 09:26

O Sonoff é uma linha de produtos projetados para automação residencial e predial.
Os cuam tshuam Sonoff T1 US são aparelhos que aceitam tensão entre 90 - 250v AC, hloov pauv 2A por saída, muaj WI -FI integrado de 2.4GHz, conta ainda com um receptor de 315Mhz (para o modelo US e 433Mhz para o modelo) UE) e com aplicativo próprio.
Possuí compatibilidade com ntawm Amazon Alexa, o Google Assistant thiab Google Nest.
Dessa forma, programar os horários em que a lâmpada liga e desliga e criar cenários é bem simples, fácil interação com outros Sonoff adicionados posteriormente.
Assim podendo transformar qualquer casa em uma Ntse Tsev !!
Khoom siv:
- Sonoff T1 Asmeskas.
- Fios Paralelo.
- Ferramentas (chaves philips, alicate de corte e thiab lwm yam …).
- Ua rau Android lossis iOS.
Nesse caso usamos plugues machos e fêmeas para facilitar a explicação.
Kauj Ruam 1: Instalando Sonoff T1 Asmeskas


Para instalar o Sonoff T1 Asmeskas muaj nyob uma entrada para conectar à rede elétrica indicada tsis aparelho N (Neutro) e L (Fase).
Logo em seguida a saída das lâmpadas L1, L2 e L3.
hauv - N (Neutro)
hauv - L (Fase)
tawm - L1
tawm - L2
tawm - L3
Kauj Ruam 2: Qhib Cov Ntawv
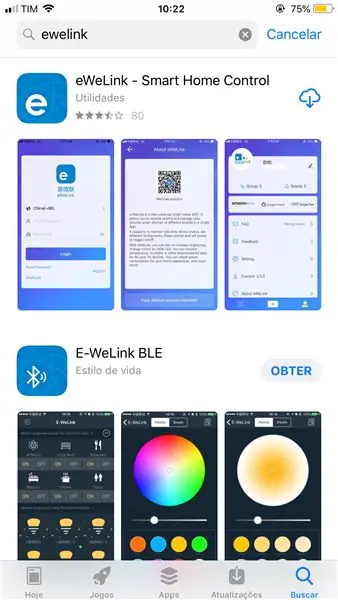
Txhawm rau rub tawm cov ntawv, nyem rau "eWeLink" ntawm Play Store lossis AppStore thiab rub tawm.
Kauj Ruam 3: Cadastro Tsis Muaj Cov Ntawv Thov
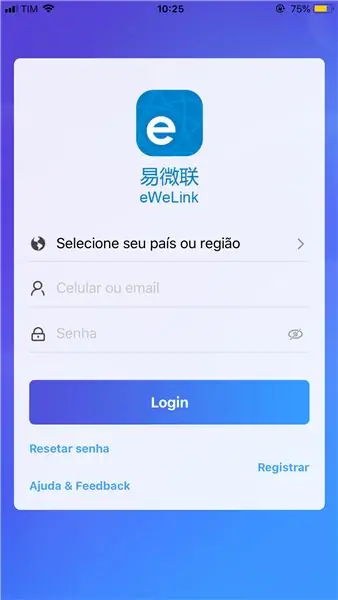
Após finalizar a instalação, abra o aplicativo. Tsis muaj canto qis dua direito, tsis muaj botão "Registra", faça o cadastro e em seguida o ID nkag mus tsis muaj aplicativo.
Kauj Ruam 4: Tus Thawj Xibfwb Tela
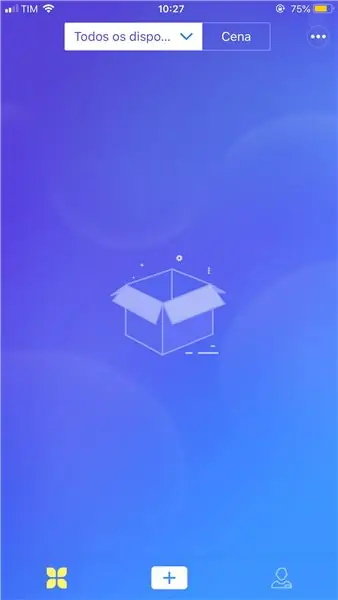
Depois de fazer o login, irá aparecer a tela principal onde ficara listado os dispositivos adicionados.
Kauj Ruam 5: Txuas O Sonoff Com O EWeLink
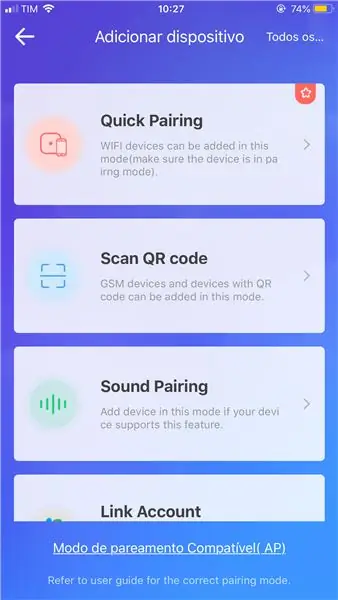
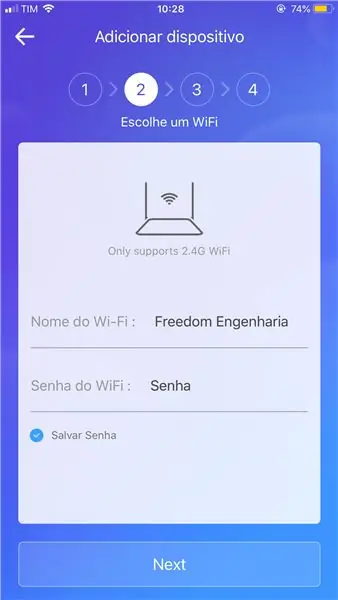
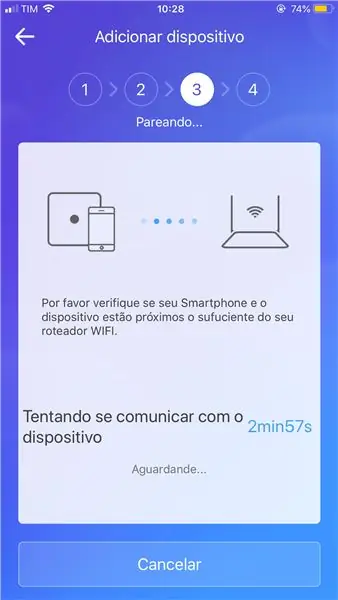
Tsis muaj Sonoff xovxwm rau 7 segundos o primeiro botão, após o sinal sonoro o LED vai piscar 3 vezes e repetidamente.
Agora tsis muaj app (ainda na tela tus thawj xibfwb) clique no "+", irá aparecer a tela de adicionar dispositivo, clique em "Quick Paring".
Nyob rau hauv qhov kev txiav txim siab, thov hu rau SSID thiab Senha da rede WI-FI, nyem "Tom ntej". Então, aplicativo irá procurar o Sonoff.
Após encontrar o Sonoff, o aplicativo irá solicitar um nome para o dispositivo (Coloque algo sugestivo, como: Luzes do quarto, Luzes banheiro, Luzes_Varanda …) aqui vamos chama-lo de "Sonoff T1 US".
Ua tiav qhov kev ua tiav!
Clique em entendi.
Kauj Ruam 6: Teev Npe Depositivos

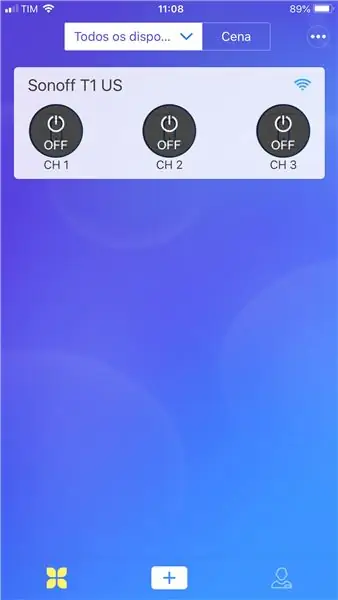
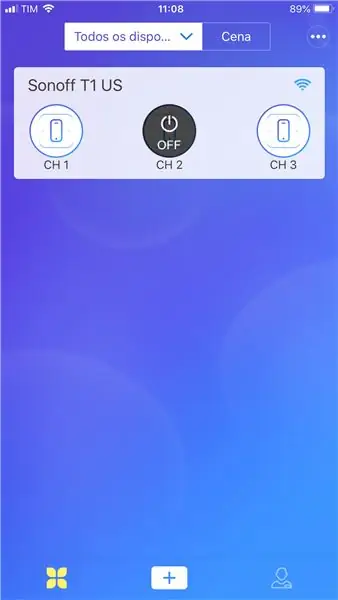
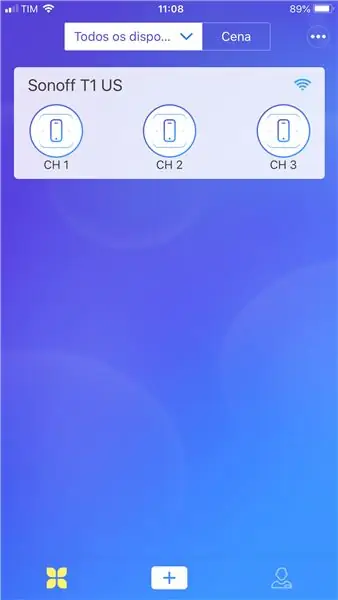
O dispositivo agora está na tela tus thawj coj com o nome que colocou.
Agora pode ligar e desligar as lâmpadas do SmartPhone, basta clicar no ícone (On) ou (OFF).
E para adicionar mais dispositivos basta clicar novamente em "+" e rov ua dua lossis qib ua ntej.
Kauj Ruam 7: Cadastro De Controle



Para cadastrar o controle RF é necessario cadastrar individualmente cada saida do Sonoff T1 Asmeskas. Pressione o botão de toque de CH1 por 5 segundos até ouvir um sinal sonoro, em seguida, pressione um dos botões do controle RF haverá um bipe quando cadastrado com sucesso.
Para limpar a codificação: Pressione e segure o botão de toque de CH1 até ouvir dois bipes. Pressione qualquer botão tsis muaj RF Chaw Taws Teeb. haverá um bipe quando o código rau limpo com sucesso.
Caso não tenha conseguiu emparelhar, por haum, tente limpar primeiro.
Kauj Ruam 8: Configurações Do Dispositivo
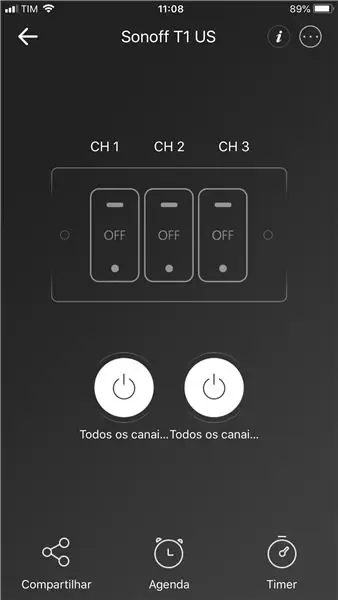
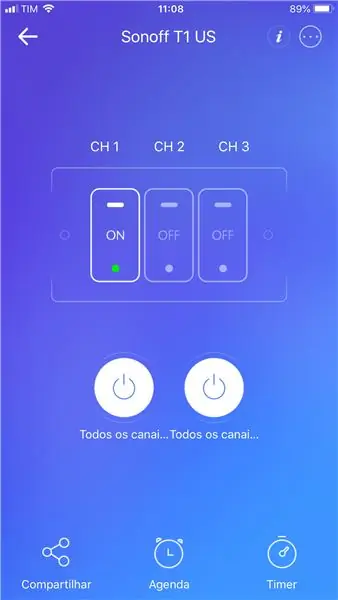
Clicando tsis muaj leej twg ua pov thawj rau qhov tsis sib xws hauv tela de configuração.
Tsis muaj centro da tela está o botão de On/Off onde ainda pode-se ligar ou desligara luz.
Tsis muaj canto ua tsis tau zoo hauv xov tooj muaj nyob quatro botões Compartilhar, Agenda e Timer.
Kauj Ruam 9: Sib koom
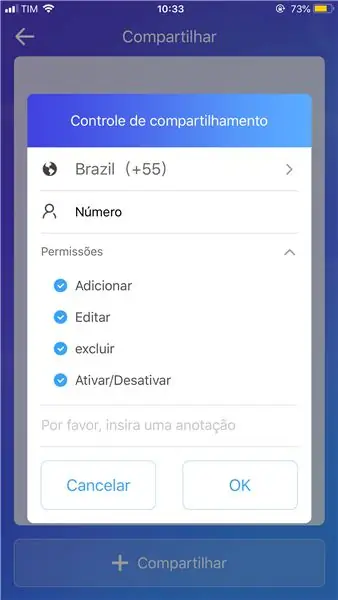
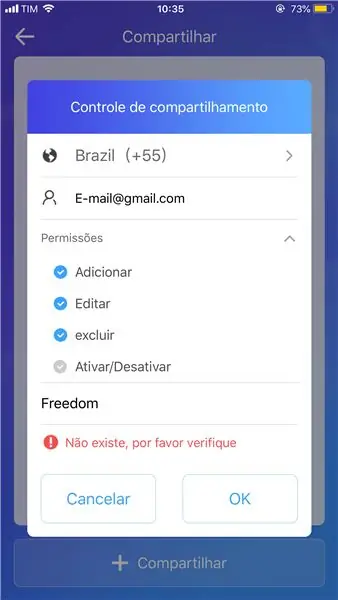
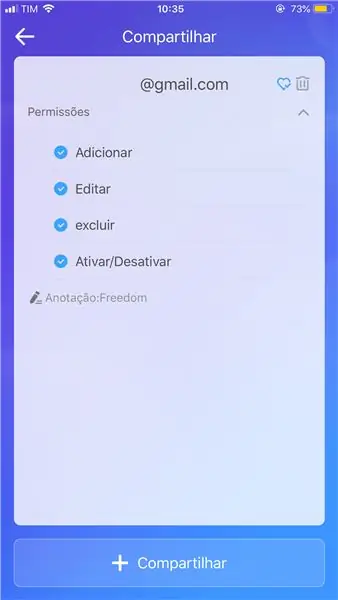
O compartilhamento é uma ferramenta onde é possível dar permissão a outros usuários para ter controle sobre o dispositivo.
Ao Clicar em "Compartilhar" irá aparecer uma tela onde solicitará o e-mail ou o número do telefone que deseja compartilhar o Sonoff.
Selecione as permissões que desejar e caso queira faça uma anotação. apósso basta clicar em "Compartilhar".
O APP ua celular que foi compartilhado recebera uma mensagem informando sobre o compartilhamento, basta "Confirmar" e o Sonoff será adicionado na tela chief do aparelho, podendo agora ser utilizado.
Kauj ruam 10: Txheej txheem
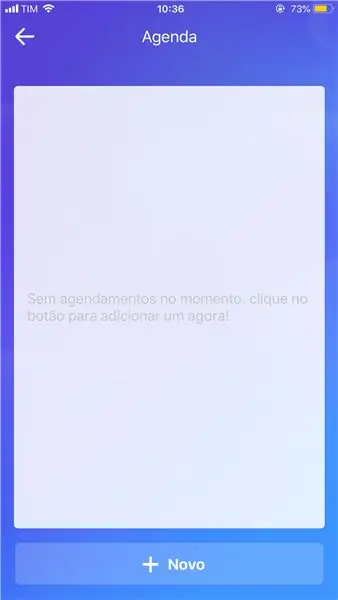
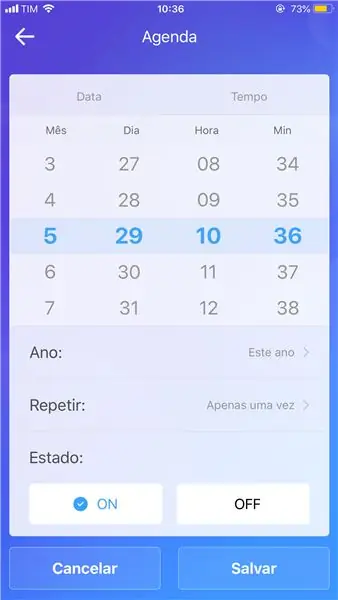
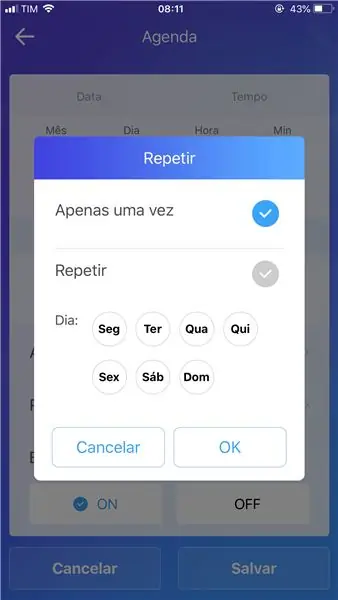
Siv Agenda para criar eventos, em datas e horas distintas. Ao clicar em cov txheej txheem aparecerá uma tela vazia onde ficará listado os agendamentos.
Para adicionar basta clicar em "+ novo" irá aparecer uma tela com: "Mês", "Dia", "Hora" e "Min". Onde pode-se escolher quando o evento irá acontecer. Muaj cov ntsiab lus "Ano", "Repetir" thiab "Estado".
Ano: Nov yog qee qhov xwm txheej uas tshwm sim.
Repetir: Escolhe os dias da semana em que o evento deve acontecer.
Estado: Ligado ou Desligado.
Após clicar em "Salvar" o agendamento irá ser listado, podendo adicionar outros posteriormente.
Kauj ruam 11: Timer

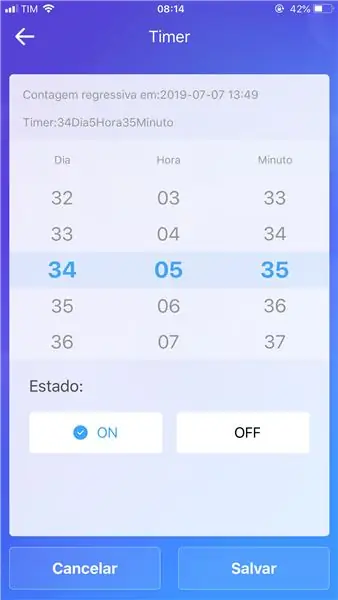
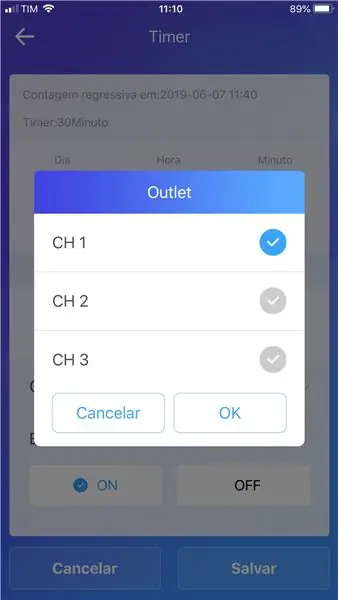
Timer é um temporizador que txhais em quanto tempo o Sonoff irá acionar. Após clicar em "Timer" aparecerá tela onde os temporizadores estarão listados.
Para adicionar um Timer basta clicar em "+ Adicionar um Timer", irá aparecer uma tela onde pode selecionar quantos Dias, Horas e Minutos em que deseja que o dispositivo seja ligado ou desligado.
Após o acionamento o Timer ele é desativado, para ativá-lo novamente basta clicar no botão ao lado direito.
Kauj Ruam 12: Cenas

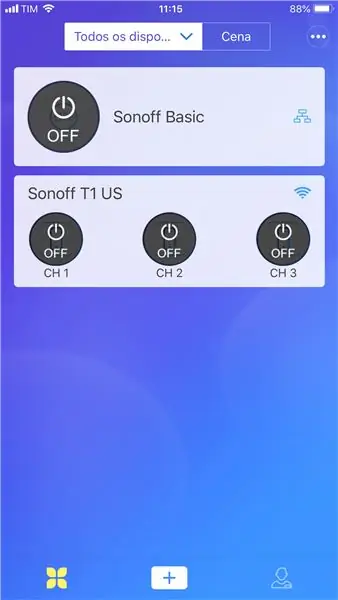
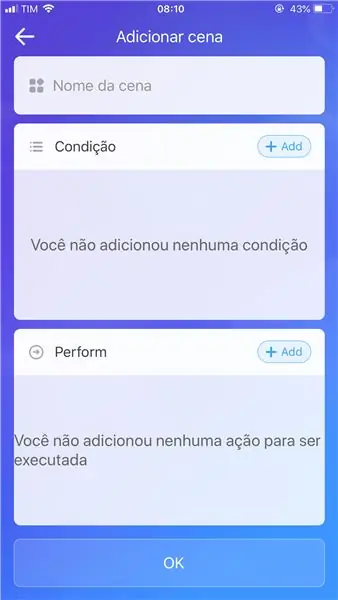
Raws li Cenas são muito uteis para gerar comandos simples para ações mais complexas.
Nesse caso será utilizado 1 Sonoff T1 US thiab 1 Sonoff Basic para acionamento remoto.
Adicionado os Sonoff, clique em "Cenas", tsis muaj canto qis dua li tela, onde estará listado as cenas adicionadas, clique em "+ Adicionar Cena".
Nyob rau hauv no, muaj nyob rau hauv zos para escolher o nome da cena e as áreas: Condição e Performance.
Kauj Ruam 13: Ua raws
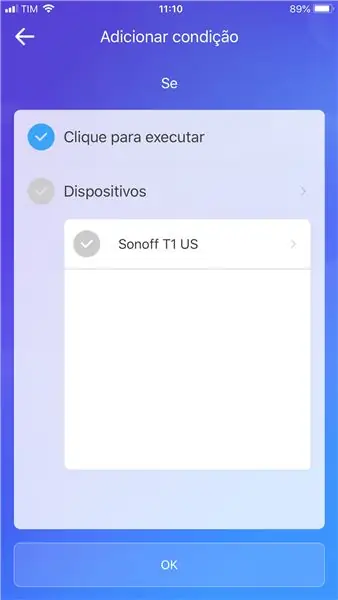
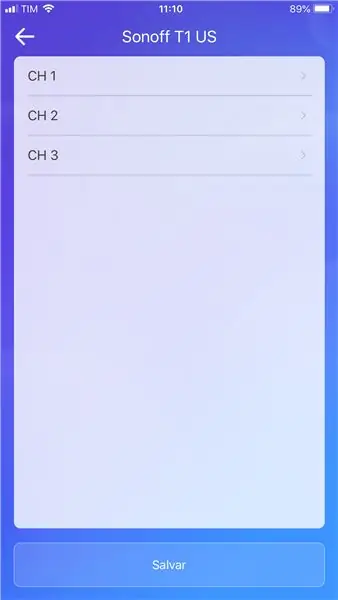
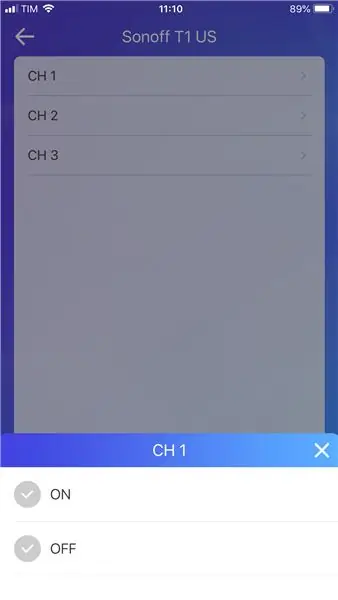
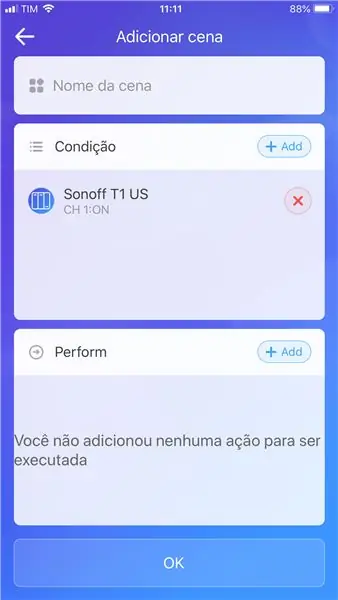
Clicando em "+Ntxiv" da Condição aparecerá a lista dos dispositivos adicionados anteriormente.
Selecione o dispositivo que deseja que seja o acionador da cena e o estado em que ele deve estar para acionar a cena.
Clique em "ok" e condição para a sua cena funcionar está cadastrada.
Kauj Ruam 14: Kev Ua Tau Zoo
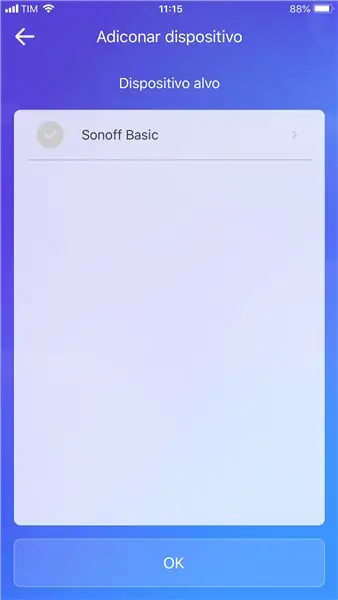
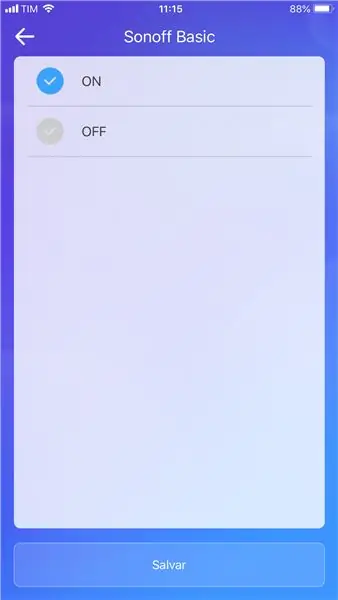
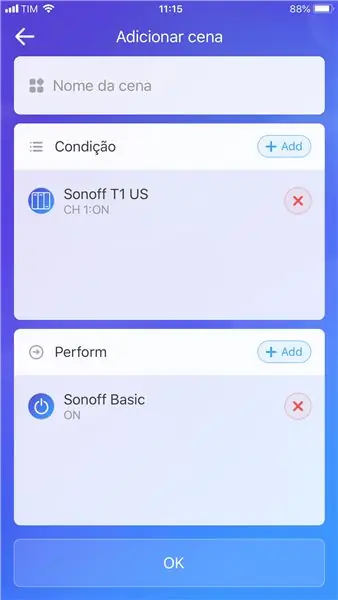
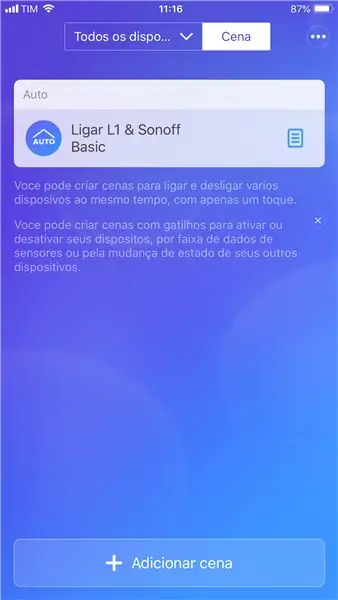
Clicando em "+Ntxiv" ua qhov ua tau zoo aparecerá a lista dos dispositivos disponíveis.
Selecione o dispositivo e estado que deseja e clique em "OK".
Ele será adicionado na lista de kev ua tau zoo.
Para adicionar mais dispositivos basta repetir o processo e ao terminar clicar novamente em "OK" e cena será adicionada a sua lista de Cenas.
Kauj Ruam 15: Kev Ua Haujlwm Li Cena
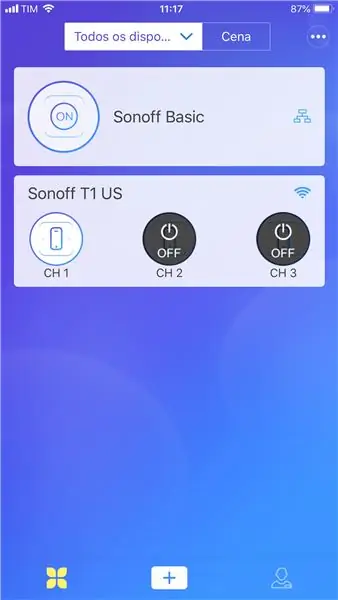

Com o acionamento do CH1 do Sonoff T1 US tanto com o aplicativo, o controle remoto ou mesmo no botão físico a cena é acionada, fazendo com que o Sonoff Basic acenda logo em seguida.
Pom zoo:
2 Tsab Ntawv Kawm Tus Neeg Kawm Nrog Morse Code: 5 Kauj Ruam

2 Tus Neeg Kawm Ntawv Cov Lus Nrog Morse Code: Kuv tau sim kawm Scrabble (tm) 2 tsab ntawv ib pliag nrog qhov tsis ua tiav. Kuv kuj tseem tau sim kawm paub Morse code dua nrog kev ua tiav me me.Kuv txiav txim siab sim qee qhov kev kawm subliminal los ntawm kev tsim ib lub thawv uas qhia txuas ntxiv
SCARA Robot: Kawm Txog Foward thiab Rov Qab Kinematics !!! (Plot Twist Kawm Yuav Ua Li Cas Ua Lub Sij Hawm Tiag Hauv ARDUINO Siv Kev Ua Haujlwm !!!!): 5 Cov Kauj Ruam (nrog Duab)

SCARA Robot: Kawm Txog Foward thiab Rov Qab Kinematics !!! (Plot Twist Kawm Yuav Ua Li Cas Ua Lub Sij Hawm Tiag Hauv ARDUINO Siv Kev Ua Haujlwm !!!!): SCARA neeg hlau yog lub tshuab nrov heev hauv ntiaj teb kev lag luam. Lub npe sawv cev rau ob qho Kev Xaiv Ua Raws Li Lub Rooj Sib Tham Robot Arm lossis Xaiv Ua Raws Li Cov Neeg Siv Khoom Ua Haujlwm. Nws yog qhov tseem ceeb ntawm peb qib ntawm kev ywj pheej neeg hlau, yog thawj ob lub tebchaws
Ua Khoom Siv Hluav Taws Xob thiab Ua Haujlwm Yooj Yim Kawm Kawm Nrog Pom Pom DIY Workbench: 3 Kauj Ruam

Ua Khoom Siv Hluav Taws Xob thiab Ua Haujlwm Yooj Yim Kawm Kawm Nrog Pom Pom DIY Workbench: Koj puas tau xav txhawb cov menyuam kom kawm paub txog hluav taws xob thiab microcontrollers? Tab sis qhov teeb meem tshwm sim peb nquag ntsib yog qhov kev paub yooj yim ntawm thaj chaw yog qhov nyuaj rau cov menyuam yaus nkag siab. Muaj ob peb lub rooj sib tham ntawm
RAWS LI COV NTAUB NTAWV NTSEEG NTAWV NTAWV MUAJ NTAWV TSHUAJ NTAWV TSO CAI RAU RASPBERRY PI: 6 Kauj Ruam (nrog Duab)

RAWS LI COV NTAUB NTAWV NTAWV MUAJ NTAWV TSHUAJ NTXIV RAU RASPBERRY PI: Hauv qhov haujlwm no, peb yuav txuas peb ntawm Atlas Scientific's EZO sensors (pH, yaj cov pa thiab kub) mus rau Raspberry Pi 3B+. Hloov chaw ntawm txuas cov kab hluav taws xob mus rau Raspberry Pi, peb yuav siv Whitebox Labs Tentacle T3 daim ntaub thaiv. T
Circuit Kawm NANO: Ib qho PCB. Yooj Yim Kawm. Tsis Muaj Peev Xwm Muaj Peev Xwm: 12 Kauj Ruam (nrog Duab)
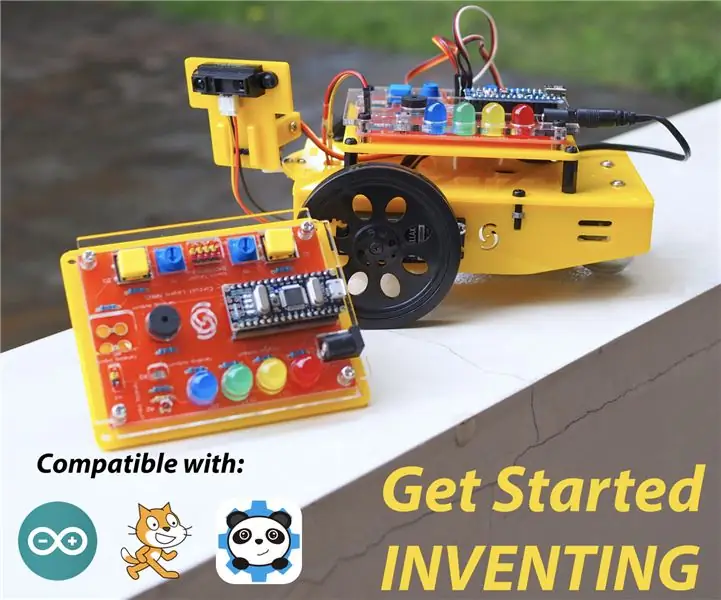
Circuit Kawm NANO: Ib qho PCB. Yooj Yim Kawm. Tsis muaj txoj hauv kev muaj peev xwm: Pib tawm hauv lub ntiaj teb cov khoom siv hluav taws xob thiab neeg hlau tuaj yeem ua rau txaus ntshai heev thaum xub thawj. Muaj ntau yam uas yuav tsum tau kawm thaum pib (kev tsim hluav taws xob, siv hluav taws xob, ua haujlwm zoo, xaiv cov khoom siv hluav taws xob raug, thiab lwm yam) thiab thaum cov khoom tsis raug th
