Cov txheej txheem:
- Khoom siv
- Kauj Ruam 1: Probando Dirección Con Bus I2C
- Kauj Ruam 2: Hloov kho Código Del MPU6050
- Kauj Ruam 3: Creando Proyecto En Godot
- Kauj Ruam 4: Creando Colisiones En Los Modelos 3D
- Kauj Ruam 5: Siv Código Del MPU6050 En El Motor De Videojuegos Godot
- Kauj Ruam 6: Creando Interfaz En Godot
- Kauj Ruam 7: Creando Código Del Dragon En Godot (Lenguaje C#)
- Kauj ruam 8: Exportando El Videojuego
- Kauj Ruam 9: Creando Control En Cartulina
- Kauj ruam 10: Juego Terminado

Video: Videojuego "Keeb Kwm Ntawm Max: Tus Zaj Me": 10 Kauj Ruam

2024 Tus sau: John Day | [email protected]. Kawg hloov kho: 2024-01-30 09:25


Si quieres crear el videojuego "Lub keeb kwm ntawm Max: Zaj me" puedes seguir este paso a paso:
Khoom siv
Estos son los materiales que vas vas necesitar:
1. Wemos Lolin32 (Cantidad: 1)
2. Protoboard (Cantidad: 1)
3. Sensor MPU6050 (Cantidad: 1)
4. Cables para conexión (Dupont tipo Macho-Macho ó de cobre) (Cantidad: 6)
5. Motor de videojuego: Godot
6. Cartulina blanca
7. Tijeras8. Pegante
Kauj Ruam 1: Probando Dirección Con Bus I2C

El primer paso será conectar el sensor MPU6050 al Wemos Lolin32, con el fin de comprobar que se está enviando la dirección del sensor. En la parte de arriba se muestra como se realiza la conexión.
Luego deberás realizar el código "giroscopio" en el software Arduino IDE que aparecerá en la parte qis dua.
Si deseas puedes consultar más información el siguiente enlace: Tsheb npav I2C
Kauj Ruam 2: Hloov kho Código Del MPU6050
Deberás realizar este código en el software Arduino IDE para calcular la rotación y la aceleración. Luego en el Kauj Ruam 4 yog siv los ua lub cev muaj zog ntawm Videojuegos Godot.
Esta página te servirá si tienes muds: Sensor MPU6050
Kauj Ruam 3: Creando Proyecto En Godot


Lo primero que deberás hacer es ir al motor de videojuegos Godot, crear un nuevo proyecto (dando click en la parte derecha donde dice Nuevo proyecto) y cuando te aparezca la escena dar click en el botón + (que se encuentra arriba al lado izquierdo) y Seleccionar Spatial.
Luego para importar imagenes (cielo y lava) se deberá dar click derecho en Spatial, seleccionas +Añadir Nodo Hijo y en donde dice buscar se coloca: Sprite 3D. Las dos imagenes las puedes hallar en la parte zoo dua.
Para importar los diferentes modelos 3D (Dragón, enemigo, moneda, torre) es el mismo proceso que se realiza al importar imágenes pero donde dice buscar se debe colocar: MeshInstance.
En estos videos de youtube podrás encontrar más información: Importar Modelo 3D
Cargar textura tus qauv 3D
Kev txuas ntxiv txuas ntxiv los ntawm tres modelos 3D:
Kauj Ruam 4: Creando Colisiones En Los Modelos 3D
Cuando ya hayas importado los modelos 3D será necesario crear una colisión para los enemigos y las torres.
Primero deberás ir a la parte de arriba donde dice malla y seleccionar Tsim Tib Convex Collision Sibling y te aparecerá CollisionShape debajo del modelo, el cual será importante que acomodes (para que quede en el objeto), lo puedes hacer dirigiendote a las propiedades en la ib feem derecha en transform.
Posteriormente para el dragón deberás crear un KinematicBody para luego arrastrarlo al CollisionShape, y para las torres y enemigos, ir Spatial, dar nyem derecho y buscar Cheeb Tsam.
Este video te servirá si quedas con dudas: Tshawb nrhiav kev sib tsoo
Kauj Ruam 5: Siv Código Del MPU6050 En El Motor De Videojuegos Godot
Ya creado el proyecto deberás dirigirte la la parte de abajo al lado izquierdo y dar nyem derecho y seleccionar Nuevo Script.
En el script se deberá escribir el código que aparece en la parte tsis zoo.
Para más información puedes visitar la siguiente página: Conectando Arduino y Godot
Yog li cas aparezca yuam kev ir a la siguiente página e instalar Download. NET moj khaum 4.7 Tus Tsim Tawm Pob.
dotnet.microsoft.com/download/dotnet-frame…
Kauj Ruam 6: Creando Interfaz En Godot

Empezar dirigiendose la la parte de arriba en Escenas y crear una Nueva escena (2D), después crear un CanvasLayer y crear un nuevo hijo de tipo Sprite (2D) importar de imagen de la interfaz prevémée prefecture.
Posteriormente crear un script (inicio) y cuatro botones los cuales cada uno deberá tener un tsab ntawv:
1 tsab ntawv: Para jugar.
2 y 3 tsab ntawv: Para ver las instrucciones.
4 tsab ntawv: Para cuando el jugador ha completado el nivel.
5 tsab ntawv: Para cuando el jugador se choca con una torre o enemigo y le aparece Game Over.
En la parte superior puedes hallar los seis scripts en formato de texto para que los puedes copiar en el script de Godot.
Kauj Ruam 7: Creando Código Del Dragon En Godot (Lenguaje C#)
Se deberá crear un nuevo tsab ntawv dando nyem derecho en la parte de abajo a la izquierda, el cual permitirá que el dragón se traslade y que rote.
Puedes visualizar estos videos si necesitas más información: Traslación en godot para objetos 3D
Rotación en Godot rau objetos 3D
Kauj ruam 8: Exportando El Videojuego
Qhov kawg rau kev xa tawm cov vis dis aus video deberás ir a la parte de arriba donde dice dice Proyecto, nyem qhov en exportar, luego en añadir y seleccionar windows desktop. Después seleccionar Administrar plantillas de exportación y dar en descargar.
Cuando te aparezca un error debes dirigirte a esta página Download y descargar el que dice export templates (Mono c#).
Luego deberás hacer el mismo procedureimiento del inicio y cuando ya te aparezca instalado das click en exportar proyecto y debes ir a archivos y crear una carpeta y en Godot seleccionarla.
Yog xav tau cov ntaub ntawv ntau ntxiv saib cov vis dis aus: Export game
Kauj Ruam 9: Creando Control En Cartulina



Para crear el control en cartulina podrás utilizar la plantilla que se muestra al zaum kawg. Pega cada una de las partes como se muestra en las imágenes, decora el dragón a tu gusto, y finalmente inserta el control por la parte posterior (esta plantilla está creada en un un protoboard de aproximadamente 5, 5cm x 16cm).
Kauj ruam 10: Juego Terminado
Si no deseas crear el videojuego desde cero, aqui encontrarás dos carpetas: una del proyecto en Godot y otra del ejecutable. Si deseas irte por este camino, debes seguir todos los pasos hasta el 2.
Pom zoo:
WW2 Keeb Kwm Tus Kawm: 3 Kauj Ruam

WW2 Keeb Kwm Tus Kawm: Nyob zoo cov phooj ywg! Yog li rau kuv chav kawm computer xyoo no peb tau ua lub luag haujlwm tsim qee yam khoom siv hluav taws xob los qhia qhov peb tau kawm hauv chav kawm. Kuv yog ib tus neeg uas nyiam keeb kwm ntawm WW2, yog li kuv txiav txim siab ua lub cuab yeej uas tuaj yeem pab tib neeg lea
Lo Lus Mloog Nrog Zaj Zaj Zaj thiab Lub Teeb Tom Qab: 6 Kauj Ruam
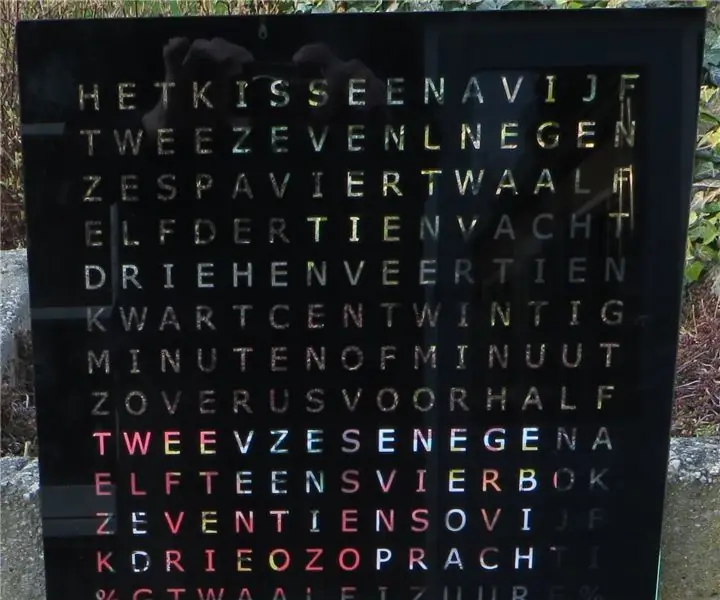
Lo Lus Tsiv Nrog Zaj Zaj Zaj thiab Lub Teeb Tom Qab: Pib yog nyob ntawd. Phaj pem hauv ntej yog 40 x 40 cm thiab npaj tau lawm
ARUPI - Tus Nqi Tus Nqi Tus Nqi Uas Tau Txais Tus Nqi Uas Tau Txais Tus Nqi/Tus Kheej Tus Kheej (ARU) rau Soundscape Ecologists: 8 Kauj Ruam (nrog Duab)

ARUPI - Tus Nqi Tus Nqi Uas Tau Txais Tus Nqi Tus Nqi Uas Tau Txais Tus Nqi/Tus Kheej Tus Kheej (ARU) rau Soundscape Ecologists: Cov lus qhia no tau sau los ntawm Anthony Turner. Txoj haujlwm tau tsim los nrog ntau qhov kev pab los ntawm Shed hauv Tsev Kawm Ntawv ntawm Kev Suav, University of Kent (Mr Daniel Knox tau pab zoo!)
Keeb kwm ntawm Morse Code: 4 Cov Kauj Ruam
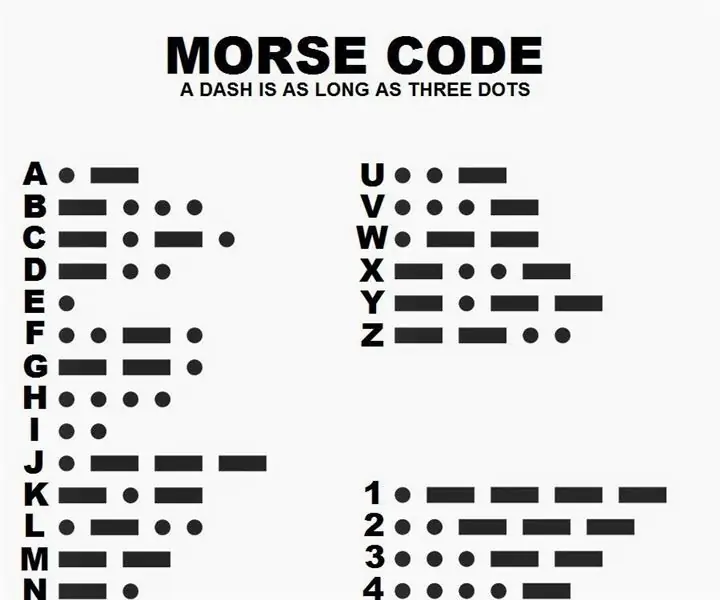
Keeb kwm ntawm Morse Code: Morse Code tau tsim los ntawm Samuel Morse xyoo 1836, tus neeg Asmeskas tsim thiab pleev xim. Cov xov tooj sib tham uas Samuel Morse tsim tau tso cai rau tib neeg xa xov hluav taws xob hla cov xov hlau. Lub sijhawm no, tsis muaj xov tooj cua lossis xov tooj
Lub Rooj Muag Khoom Keeb Kwm Los Ntawm Tus Xov Tooj Them Nyiaj: 11 Kauj Ruam (nrog Duab)

Lub Rooj Muag Khoom Keeb Kwm Los Ntawm Antique Payphone: Nws lom zem npaum li cas ib txoj haujlwm txaus ua rau lwm tus. Tom qab qhia tawm kuv Lub Suab Nco Hauv Siab ntawm Boston Makers (kuv lub nroog makerspace), ib ntawm lub nroog xyoo 2018 Cov Kws Tshaj Lij nyob hauv Chaw Nyob tau nug kuv tias kuv yuav xav tsim lub "qhov ncauj keeb kwm xov tooj
