Cov txheej txheem:
- Kauj Ruam 1: Cov ntaub ntawv
- Kauj Ruam 2: Nkag mus rau La Aplicación Y Selección De Modo Free Drive
- Kauj Ruam 3: Ubicación Del Ícono De Calibración Del Sphero
- Kauj Ruam 4: Calibración De La Dirección
- Kauj Ruam 5: Definición De La Velocidad De Movimiento
- Kauj Ruam 6: Listo Para El Manejo
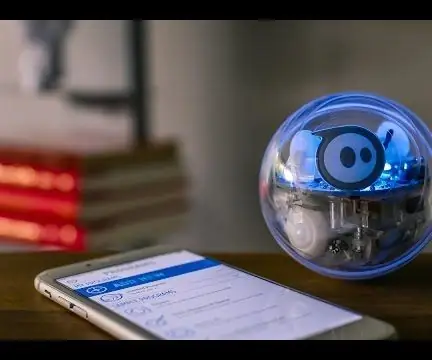
Video: Free Drive En Sphero: 7 Kauj Ruam

2024 Tus sau: John Day | [email protected]. Kawg hloov kho: 2024-01-30 09:29

Saludos… Este es un tutorial para los principiantes en el uso del Sphero. Se explicará la manera de ingresar a parte de la aplicación que permite al usuario el manejo libre del robot mediante el control en el smartphone o tableta y la forma de calibrarlo para que concuerde con la posición de manejo del usuario. Espero les sea de utilidad…
Kauj Ruam 1: Cov ntaub ntawv

Para el desarrollo de esta actividad usted necesita solo lo siguiente:
1. Un Sphero.
2. Un Smartphone o tableta con la aplicación Lightning Lab instalada (Asegurese de habilitar la comunicación con Bluetooth)
Kauj Ruam 2: Nkag mus rau La Aplicación Y Selección De Modo Free Drive
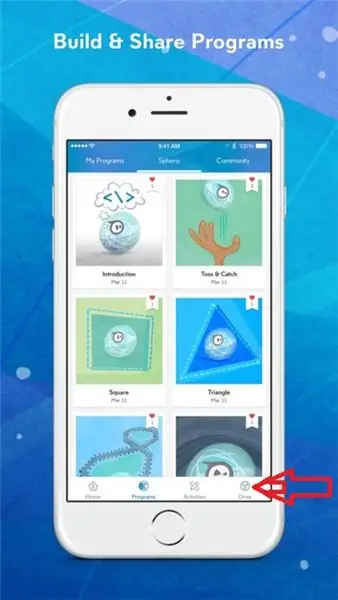
Para ingresar a la aplicación sólo toque el ícono de la misma, asegurese que el bluetooth del smarthphone o la tableta esté activado y que tenga el sphero bastante cerca para asegurar el aparamiento de los dispositivos.
Ya dentro de la aplicación, ubique un ícono con la forma de un volante de automovil, localizado en la parte baja de la pantalla de inicio. En la imagen que viene de portada de este paso este -cono esta señalado con flecha roja.
Kauj Ruam 3: Ubicación Del Ícono De Calibración Del Sphero
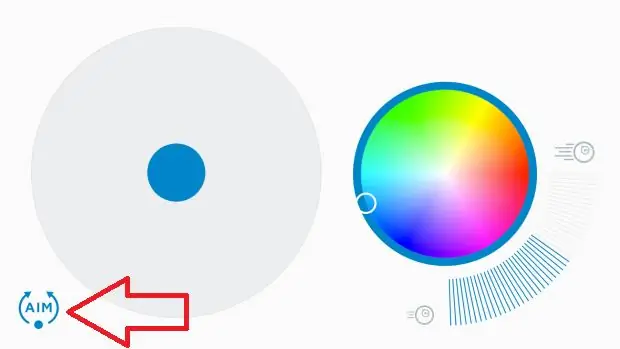
Es este punto ya usted está en la parte de la aplicación que le permite el manejo libre del sphero.
Ahora hay que calibrar el sphero para que tome como punto de referencia su ubicación para el mejor manejo del sphero.
En la parte qis dua de la pantalla donde se supone que está ubicado en este momento localice un ícono con unas flechas de forma ncig con la letras AIM en el sab hauv. En la imagen de portada de este paso está señalado el ícono con una flecha roja.
Kauj Ruam 4: Calibración De La Dirección
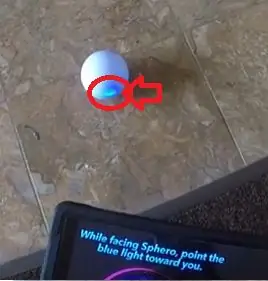
Se abrirá una pantalla con un círculo y un punto indicador. Usted debe presionar ese punto indicador y moverlo de manera ncig. Al mismo tiempo debe fijarse en su Sphero, y notar que en éste hay un led de luz azul que se mueve conforme usted mueve el punto indicador en su tablet o smarthphone.
La calibración del Sphero suav nrog en hacer que ese led de luz azul apunte hacia la dirección donde usted está ubicado. Esto le asegura que la referencia de movimiento para el tswj phau ntawv de su Sphero es su posición. Nco tseg la flecha roja en la ilustración del paso.
Lus Cim: En el momento en que presione el punto indicador en su aplicación, tsis muaj lo suelte hasta que quede debidamente calibrado. Cuando lo suelte la apliacación regresará la la pantalla de manejo libre.
Kauj Ruam 5: Definición De La Velocidad De Movimiento
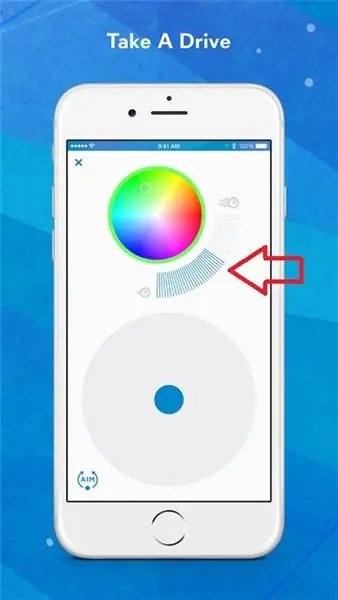
Nws ua li cas rau lub rooj sib tham. Hay que txhais tau tias yog velocidad en que se moverá el Sphero. En la parte superior de la pantalla de Free Drive quav nyab una especie de escala; ésta indica la velocidad, entre más arriba esté señalada esa escala tus tswv nroog será la velocidad en la que se mueve el Sphero. Indique, con un solo toque de la escala a que velocidad usted desea que se mueva su Sphero.
Kauj Ruam 6: Listo Para El Manejo
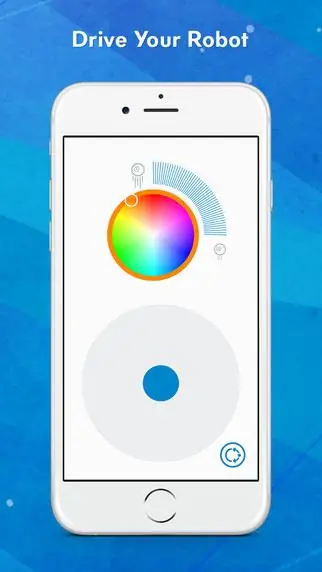

Ya tiene listo su Sphero para que lo controle a su antojo. Solo indique con su dedo la dirección de movimiento en el circulo sombreado que ocupa la mitad de la pantalla.
Adicionalmente hay un circulo de colores, en el que con un solo toque a esa zona usted puede cambiar el xim de la luz que emite el Sphero.
Espero que el Instructable les hiav txwv de utilidad. Muchas gracias por ponerle atención hasta este momento.
Les dejo un video para que ilustre mejor lo dicho. Ua tsaug !!!
Pom zoo:
Sphero - Ua Nws Tsiv!: 11 Kauj Ruam
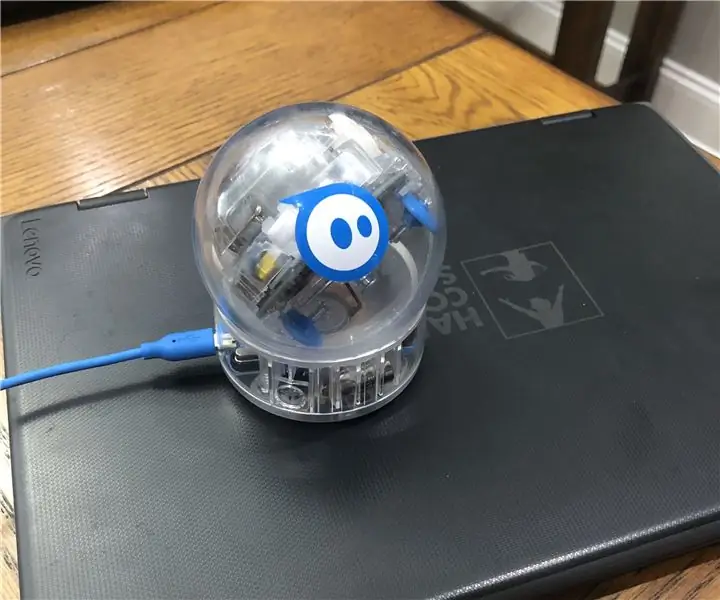
Sphero - Ua Nws Tsiv!: Cov Khoom 1. Sphero Robot2. Chromebook
Yuav Ua Li Cas USB Flash Drive Siv Eraser - DIY USB Drive Case: 4 Kauj Ruam

Yuav Ua Li Cas USB Flash Drive Siv Eraser | DIY USB Drive Case: Cov blog no hais txog " Yuav Ua Li Cas USB Flash Drive Siv Lub Tshuab Lwv | DIY USB Drive Case " Kuv vam tias koj yuav nyiam nws
Programming Arduino Nrog Sphero RVR: 4 Cov Kauj Ruam
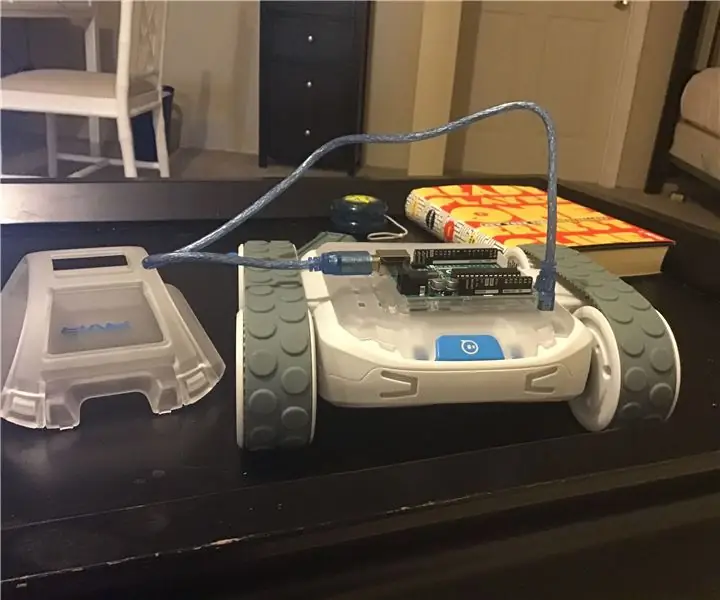
Programming Arduino Nrog Sphero RVR: Xyoo tas los thaum Lub Kaum Hli, Sphero RVR tau tawm los. Qhov no yog neeg hlau zoo li tsis muaj lwm tus neeg hlau. Ua ntej tshaj plaws, koj tuaj yeem ua haujlwm nrog Micro: me ntsis, Raspberry PI, thiab Arduino. Koj tseem tuaj yeem ua kom nws ua ntau yam haujlwm sib txawv. LEDs tuaj yeem hloov xim ib yam li
USB Thumb Drive Flash Drive Holder -MAKE BELTCLIP HOLDER: 5 Kauj Ruam

USB Thumb Drive Flash Drive Holder -MAKE BELTCLIP HOLDER: Nkees ntawm muaj Usb tus ntiv tes xoo tsav ncig koj lub caj dab txhua lub sijhawm? Ua Zam Zam los ntawm kev ua BELTCLIP HOLDER los ntawm kev sib tw luam yeeb
Qub Xbox 360 Hard Drive + Hard Drive Hloov Cov Khoom = Portable USB Hard Drive!: 4 Cov Kauj Ruam

Qub Xbox 360 Hard Drive + Hard Drive Hloov Cov Khoom = Portable USB Hard Drive !: Yog li … Koj tau txiav txim siab yuav 120GB HDD rau koj Xbox 360. Tam sim no koj muaj lub hard drive qub uas koj nyob nraum tej zaum yuav tsis mus siv ntxiv, nrog rau cov kab uas tsis muaj qab hau. Koj tuaj yeem muag nws lossis muab nws pov tseg … lossis muab tso rau qhov siv tau zoo
