Cov txheej txheem:
- Kauj Ruam 1: INSUMOS DE LA APLICACIÓN
- Kauj Ruam 2: ARQUITECTURA DE LA SOLUCIÓN
- Kauj Ruam 3: WS-RPI: ACTUALIZAR LA RASPBERRY PI & INSTALAR CABECERAS DEL OS
- Kauj Ruam 4: WS-RPI: DESCARGAR EL SOFTWARE DE LA APLICACIÓN
- Kauj Ruam 5: WS-RPI: INSTALAR LIBRERÍAS NECESARIAS
- Kauj Ruam 6: WS-RPI: COMPILAR E INSTALAR EL DRIVER DE LA TARJETA INALÁMBRICA
- Kauj Ruam 7: WS-RPI: INSTALAR HERRAMIENTA AIRCRACK-NG
- Kauj Ruam 8: WS-RPI: VERIFICAR VERSIÓN DE PYTHON
- Kauj Ruam 9: WS-RPI: INSTALAR MYSQL
- Kauj ruam 10: WS-RPI: INSTALAR NODEJS & nthuav tawm
- Kauj Ruam 11: WS-RPI: CONFIGURACIÓN BASE DE DATOS
- Kauj Ruam 12: WS-RPI: CONFIGURACIÓN SCRIPT & SERVICIOS
- Kauj Ruam 13: WS-RPI: INICIAR TAREAS PROGRAMADAS
- Kauj Ruam 14: WS-RPI: CONFIGURACIÓN DE RED
- Kauj Ruam 15: WS-RPI: CONFIGURACIÓN PERMANENTE
- Kauj Ruam 16: WS-RPI: VERIFICAR FUNCIONAMIENTO
- Kauj Ruam 17: WS-RPI: Estado General Del Dispositivo
- Kauj Ruam 18: WS-RPI: Cambiar Configuración Del Dispositivo
- Kauj Ruam 19: DACS: CONFIGURACIÓN
- Kauj Ruam 20: DACS: INSTALACIÓN DEL AMBIENTE VIRTUALIZADO
- Kauj Ruam 21: DACS: TSHIAB EL DISCO EN EL SOFTWARE DE VIRTUALIZACIÓN
- Kauj Ruam 22: DACS: INICIAR LA MÁQUINA VIRTUAL
- Kauj Ruam 23: DAC-S: Nkag mus rau LA APLICACIÓN DE GESTIÓN
- Kauj Ruam 24: DAC-S: MENU PRINCIPAL
- Kauj Ruam 25: DAC-S: MENÚ DE CONFIGURACIÓN
- Kauj Ruam 26: DAC-S: MENÚ “WS-RPI”
- Kauj Ruam 27: DAC-S: CONFIGURAR EL WS-RPI
- Kauj Ruam 28: DAC-S: MENÚ “LISTADO DE WS-RPI INALÁMBRICOS”
- Kauj Ruam 29: DAC-S: MENÚ “PLANO”
- Kauj Ruam 30: DAC-S: MENÚ “GESTIÓN DE ALERTAS”
- Kauj Ruam 31: DAC-S: ARQUITECTURA
- Kauj Ruam 32: DAC-S: ACCEDER AL CÓDIGO FUENTE DEL FRONTEND
- Kauj Ruam 33: DAC-S: ACCEDER AL CÓDIGO FUENTE DEL BACKEND
- Kauj Ruam 34: DAC-S: ACCESO rau LA BASE DE DATOS

Video: Yuav Tsim Li Cas Saib Xyuas Kev Ruaj Ntseg Rau Wireless Access Points: 34 Kauj Ruam

2024 Tus sau: John Day | [email protected]. Kawg hloov kho: 2024-01-30 09:25

Saludos cov kws qhia.
El presente instructivo es una guía de como desarrollar un sistema de monitoreo de puntos de acceso inalámbricos no autorizados utilizando una Raspberry PI.
Este sistema fue desarrollado como parte de un trabajo de investigación de tesis de maestría de la Universidad Cenfotec de Costa Rica.
La aplicación esta conformada por dos elementos básicos, un dispositivo de monitoreo (Rasberry PI) el cual se encarga de recolectar señales inalámbricas del espacio físico que se desea monitorear, para posteriormente enviar dicha información al segundo tswj lub luag haujlwm encarga de analizar el comportamiento y patrones de las señales, en caso de detectar algún tipo de anomalía genera las alertas necesarias.
El instructivo se faib ib qho secciones, la primera en como construir el dispositivo de monitoreo el cual se denomina WS-RPI, mientras que la segunda parte consiste en como reconfigurar el software de control y gestión el cual se denomina DAC-S.
Kauj Ruam 1: INSUMOS DE LA APLICACIÓN
- Rasberry PI 3.
- Rasbian qhov txawv ntawm cov ntsiav 4.9.*.
- Nab hab sej 2.7.9.
- MySql 14.14.
- Wireless Card Alfa AWUS036ACH.
- Nqe 4.8.
- 2 Ledas.
- 1 resistencia ntawm 220Ohm
- Oracle Virtual Box.
Kauj Ruam 2: ARQUITECTURA DE LA SOLUCIÓN

Para poder realizar un escenario de pruebas de la solución, se requiere al menos una liab zos donde se encuentre instalado el DAC-S, un WS-RPI, un punto de acceso inalámbrico autorizado y un punto de acceso no autorizado o vecino.
Como se muestra en la imagen se se propone crear una red local con el segmento de red 192.168.1.0/24, pues en este segmento de red se encuentran las direcciones IP que poseen el DAC-S (192.168.1.5) y la WS-RPI (192.168.1.10) los ntawm defecto.
En la liab lub zos también se propone que exista un equipo con la dirección de liab 192.168.1.1, el cual funge como corta fuegos y default Gateway.
Los ntawm,ltimo, al punto de acceso autorizado se le asigno la dirección de liab 192.168.1.2 y el ESSID "Autorizado".
Kauj Ruam 3: WS-RPI: ACTUALIZAR LA RASPBERRY PI & INSTALAR CABECERAS DEL OS

Iniciamos la Raspberry PI, la cual se puede acceder mediante interfaz gráfica o mediante SSH (requiere configuración adicional), lo primero que se va a realizar es actualizar la versión del sistema operativo e instalar las cabeceras del sistema operative, para esto se eju cov comandos:
Iniciar sesión como super administrador:
sudo -sus
Se ejecutan los siguientes comandos para descargar las cabeceras del sistema operativo y instalar actualizaciones en caso de que haya disponibles:
- apt-tau hloov tshiab
- apt-tau upgrade
- sudo apt-tau nruab raspberrypi-kernel-headers
Kauj Ruam 4: WS-RPI: DESCARGAR EL SOFTWARE DE LA APLICACIÓN



Una vez se tiene actualizado el sistema operativo de la PI, se txheej txheem teeb tsa las fuentes del proyecto WS_RPI, para esto se debe descargar el archivo ws-rpi.software.tar y se debe colocar en el directorio raíz / del sistema operativo de la Raspberry PI PIB
Después de esto ejecutamos los siguientes comandos:
- cd / cov
- tar –xvf ws-rpi.software.tar
El último comando inicia el proceso de descompresión de los archivos, generando los siguientes directorios en el sistema operativo:
- /cenfotect
- home/pi/WS-RPI/
En dichos directorios se encuentran los recursos de software necesarios para instalar y configurar la aplicación correctamente siguiendo los pasos especificados en esta guía.
Kauj Ruam 5: WS-RPI: INSTALAR LIBRERÍAS NECESARIAS
Se instalan las librerías y herramientas necesarias para configurar el dispositivo, para esto se ejecutan los siguientes comandos:
- apt-mus nruab libc6-dev
- apt-tau nruab bc
- apt-tau nruab libssl-dev libnl-3-dev libnl-genl-3-dev ethtool
Kauj Ruam 6: WS-RPI: COMPILAR E INSTALAR EL DRIVER DE LA TARJETA INALÁMBRICA


El grupo de investigación decidió utilizar la tarjeta inalámbrica modelo Alfa AWUS036ACH para realizar las funciones de escaneo de señales, debido a que la tarjeta integrada de la PI no soporta trabajara en modo saib y tsis muaj posee soporte para trabajar en 5.
Para poder utilizar esta tarjeta se debe sib piv e instalar el driver de forma phau ntawv qhia, pues al momento de desarrollar la investigación no se encontraba disponible en el repositorio de paquetes del sistema operativo.
Antes de sib piv cov neeg tsav tsheb lo primero que se debe garantizar es que la tarjeta esté conectada a PI, y se proceduree a ejecutar los siguientes comandos:
- cd/tsev/pi/WS-RPI/rtl8812au/
- ua CROSS_COMPILE = caj npab-linux-gnueabihf- ARCH = caj npab
- ua nruab
Reiniciamos el dispositivo para verifica que el tsav tsheb cargue correctamente:
rtiav 6
Una vez la Raspberry se ha reiniciado, verificamos que el modulo se inició correctamente, para esto verificamos que la PI reconozca la tarjeta wlan1, verificamos corriendo el siguiente comando:
ip ib s
Kauj Ruam 7: WS-RPI: INSTALAR HERRAMIENTA AIRCRACK-NG


Se txheej txheem kev teeb tsa lub dav hlau ya dav hlau ya dav hlau, para esto se ejecutan los siguientes
cov comandos:
- cd /home/pi/WS-RPI/aircrack-ng-1.2-rc3/
- ua
- ua nruab
- airodump-ng-oui-hloov tshiab
Kauj Ruam 8: WS-RPI: VERIFICAR VERSIÓN DE PYTHON

Parte del Core de la aplicación se desarrolló utilizando el lenguaje de programación Python 2.7, la cual se encuentra instalada por defecto en la PI, para verificar la versión de este lenguaje se puede ejecutar el siguiente comando:
Python –V
Kauj Ruam 9: WS-RPI: INSTALAR MYSQL

Ahora se instala las MySQL y sus respectivas dependencias, el cual funcionara como repositorio de datos de las señales recolectadas por la PI. Para esto se ejecutan los siguientes comandos:
- apt-tau nruab python2.7-mysqldb
- apt-tau nruab mysql-server-kho-ploj
Cuando la instalación se encuentra en progreso, se muestra una ventana que solicita la contraseña de administración del MySQL, se debe ingresar el valor de la siguiente contraseña por defecto: R45p1Mysql2017.
Posterior a esto se oprime el botón aceptar hasta que la instalación se dé por finalizada.
Kauj ruam 10: WS-RPI: INSTALAR NODEJS & nthuav tawm

La GUI de la aplicación se desarrollóutilizando el lenguaje de programación NodeJS 4.8, Raspberry por defecto trae instalado este lenguaje, pero es una versión bastante desactualizada, para actualizar los binarios a la versiónienter xav tau coma de la comigre
- curl -sL https://deb.nodesource.com/setup_4.x | sudo tsoo -
- apt -tau nruab nodejs -y
- apt-tau nruab node-gyp
Se verifica que el nodejs se haya instalado correctamente ejecutando el siguiente comando:
node -v
Tus naj npawb ntawm cov neeg siv yog 4.8.7.
Después se debe ir a la carpeta del proyecto donde se encuentran los códigos fuentes, y se instalan las dependencias para que funcionen correctamente, para esto se ejecutan los siguientes comandos:
- cd/cenfotec/GUI/
- npm nruab
Kauj Ruam 11: WS-RPI: CONFIGURACIÓN BASE DE DATOS


Se ejecuta el siguiente comando utilizando el usuario super administrador del MySQL y la contraseña que se ingresó cuando se instaló dicho programa.
Una vez se inicia sesión en la consola administrativa del MySQL se ejecuta el siguiente comando:
/home/pi/WS-RPI/SQL/Configure.sql
Ahora se crea la estructura de base de datos:
qhov chaw /home/pi/WS-RPI/SQL/CreateDB.sql
Se saledel gestor de comandos MySql con el comando:
tawm
Kauj Ruam 12: WS-RPI: CONFIGURACIÓN SCRIPT & SERVICIOS


Ejecutamos los siguientes comandos para realizar las configuraciones:
- cd/cenfotec/tsab ntawv/
- chmod +x *
Se verifica que todos los scripts hayan quedado con permisos de ejecución:
ls -lha
Ahora se crean los servicios que levantan la GUI y el socket de comunicación:
- cd/cenfotec/GUI/
- ib txhis -kev pabcuam teeb tsa wips -gui --script bin/www -p $ (dirname "$ (uas mus ib txhis)") -e "PATH =/usr/local/bin: $ PATH"
- ib txhis -kev pabcuam teeb tsa socket -py -s /cenfotec/socket/main.py -f "-c '/usr/bin/python'"
Ahora se inician los servicios creados en los pasos anteriores:
- service socket-py pib
- service wips-gui pib
Se verifica que los servicios se hayan iniciado correctamente verificando que los puertos 3000 y 9001 se encuentren disponibles en el dispositivo ejecutando el siguiente comando:
nmap localhost
Kauj Ruam 13: WS-RPI: INICIAR TAREAS PROGRAMADAS


Se habilitan las tareas programadas ejecutando los siguientes comandos:
- kev pabcuam cron rov ua haujlwm
- hloov tshiab-rc.d cron pab 2 3 4 5
- crontab -e
Se agrega el siguiente contenido al kawg del archivo cron:
# Tarea programada que realiza el escaneo de señales0, 5, 10, 15, 20, 25, 30, 35, 40, 45, 50, 55 * * * * /cenfotec/script/airodump-ng.sh
Kauj Ruam 14: WS-RPI: CONFIGURACIÓN DE RED

Ahora se txheej txheem teeb tsa lub teeb liab ntawm la PI, de tal forma que la configuración hiav txwv la que carga la aplicación de monitoreo, y no la que trae el dispositivo por defecto, para esto editamos el archivo/etc/network/interfaces con el editor de su preferencia, para este caso se utilizara vi.
Ua raws li cov kauj ruam hauv qab no:
vi/etc/network/interfaces
Dejamos el archivo de configuración de la siguiente manera:
# cuam tshuam (5) cov ntaub ntawv siv los ntawm ifup (8) thiab ifdown (8)# Thov nco ntsoov tias cov ntawv no tau sau los siv nrog dhcpcd# Rau IP zoo li qub, sab laj /etc/dhcpcd.conf thiab 'txiv neej dhcpcd.conf'# Suav cov ntaub ntawv los ntawm /etc/network/interfaces.d: source-directory /etc/network/interfaces.dauto lo iface lo inet loopbackiface eth0 inet manualallow-hotplug wlan0 iface wlan0 inet phau ntawv # wpa-conf /etc/wpa_supplicant/wpa_supplicant.confallow -hotplug wlan1 iface wlan1 inet phau ntawv # wpa-conf /etc/wpa_supplicant/wpa_supplicant.confiface default inet phau ntawv
Kauj Ruam 15: WS-RPI: CONFIGURACIÓN PERMANENTE

Se configura el script que inicia la configuración cuando el dispositivo carga el sistema operativo:
vi /etc/rc.local
Agregamos el siguiente contenido al del del archivo kawg:
/cenfotec/script/startConfig.sh >> /cenfotec/logs/start.log 2 >> /cenfotec/logs/start.errorexit 0
Kauj Ruam 16: WS-RPI: VERIFICAR FUNCIONAMIENTO


Una vez finalizada la configuración se reinicia el dispositivo, ejecutando el siguiente comando:
rtiav 6
Una vez el dispositivo cargue se deberá encender la luz coj xim amarilla de forma fija, esto es un indicador de que el dispositivo inicio correctamente pero aún no ha sido configurado. La dirección de red que carga por defecto es la la 192.168.1.10.
Para ingresar a la pagina de gestión de dispositivo se debe conectar el PC del usuario un un mismo segmento de red que el dispositivo, y en un navegador Web ingresar la siguiente dirección:
192.168.1.10:3000/
Se muestra la página de inicio de sesión de la GUI de configuración del dispositivo, el usuario y contraseña por defecto son admin y defaultAdmin hwm txoj cai.
Kauj Ruam 17: WS-RPI: Estado General Del Dispositivo

Después de iniciar sesión en la WS-RPI, el sistema despliega una pantalla de estado general del dispositivo, como nombre, dirección de red del controlador, puerto de gestión del controlador, tiempo encendido, hora, direcciones de red y estado de las particion.
Kauj Ruam 18: WS-RPI: Cambiar Configuración Del Dispositivo

Después de iniciar sesión en la WS-RPI, el sistema despliega una pantalla de estado general del dispositivo, como nombre, dirección de red del controlador, puerto de gestión del controlador, tiempo encendido, hora, direcciones de red y estado de las particion.
En caso de que se desee cambiar la configuración del dispositivo, una vez se haya iniciado sesión se puede oprimir sobre el botón “Configuración”, en el cual se pueden cambiar parámetros de red como usuario y contraseña de gestión, configuraó de de base de datos, entre otros.
Kauj Ruam 19: DACS: CONFIGURACIÓN
El sistema DAC-S se brinda bajo la modalidad de un un discovirtual, el cual puede ser importado en un software de virtualización como VirtualBox o VMware Workstation Player.
El disco de la maquina virtual puede ser descargado de la siguiente URL: DAC-S Disco Virtual.
Una vez importando el disco virtual en el software de virtualización e iniciado el sistema operativo, el DAC-S inicia automáticamente en un ambiente que se encuentra configurado con todos los componentes y programas utilizados en el desarrollo del sistema.
Kauj Ruam 20: DACS: INSTALACIÓN DEL AMBIENTE VIRTUALIZADO

Instalar el software de virtualización “VirtualBox”, disponible en la dirección:
Colocar los archivos del disco virtual en un directorio de fácil acceso o donde el usuario los desee instalar.
Kauj Ruam 21: DACS: TSHIAB EL DISCO EN EL SOFTWARE DE VIRTUALIZACIÓN



Para importar el disco virtual en el software de virtualización Oracle VirtualBox se deben ejecutar los siguientes pasos:
- Abrir el software de virtualización “VirtualBox”.
- Nyem rau ntawm lub pob “Nueva”, nkag mus rau lub npe thiab siv cov txheej txheem “Microsoft Windows”, “Windows 7 (64-ntsis)”, nyem rau ntawm lub pob “Tom ntej”.
- Seleccionar el tamaño de la memoria RAM de la maquina virtual.
- En la opción de disco duro seleccionar "Siv un archivo de disco duro virtual existente". Clic sobre el ícono de la carpeta, ubicar el disco virtual mencionado en los pasos anteriores y seleccionarlo "WIN 7 disco-virtual".
- Nyem rau ntawm lub pob “Crear”.
Kauj Ruam 22: DACS: INICIAR LA MÁQUINA VIRTUAL

Para iniciar la máquina virtual, clic sobre el botón “Iniciar” y esperar que se despliegue el escritorio del sistema operativo.
Kauj Ruam 23: DAC-S: Nkag mus rau LA APLICACIÓN DE GESTIÓN

Una vez la maquina virtual haya iniciado, se puede ingresar al aplicación de gestión del DAC-S, para esto se deben seguir los siguientes pasos:
Ib qho ntxiv, piv txwv li: Google Chrome.
Ingresar la siguiente dirección en el navegador: https:// localhost: 8080/dac-s/login
Ingresar el usuario thiab contraseña. Kev siv los ntawm qhov tsis yog "admin" y la contraseña es "pass123".
Kauj Ruam 24: DAC-S: MENU PRINCIPAL

Después de iniciar sesión se muestra la pantalla de bienvenida al sistema y las opciones del menú de la aplicación.
Kauj Ruam 25: DAC-S: MENÚ DE CONFIGURACIÓN


Antes de utilizar el DAC-S se recomienda revisar y configurar los parámetros requeridos por la aplicación para su funcionamiento.
Tsis txhob faib rau hauv cov secciones:
- Cov kab ke: Se debe tener tus thawj coj atención al campo “Correo electrónico”, y colocar el correo al cual desea recibir notificaciones.
- Base de datos: Se gestionan los parámetros de conexión de base de datos, la maquina virtual se encuentra lista para que no se necesite modificar estos parámetros.
- Correo: Tau txais los ntawm datos de configuración del servidor de correo que utilizará la aplicación para el envío de notificaciones. Yuav ua li cas thiaj li siv tau siv Gmail como servidor de correo. Por lo que debe de configurar el campo “Usuario SMTP”, que corresponde a la cuenta de correo de Gmail desde la cual se van a enviar las notificaciones.
Kauj Ruam 26: DAC-S: MENÚ “WS-RPI”

Este menú permite pom zoo y configurar los WS-RPI (Wireless sensor Raspberry PI), para esto se deben seguir los siguientes pasos:
-
Dar clic sobre el icono + de xim verde, el cual mostrará una pantalla solicitando los siguientes datos:
- Nombre: Nombre para identificar el WS-RPI.
- Usuario: Kev siv lub cev ntawm WS-RPI
- Contraseña: Contraseña del WS-RPI
- IP: Dirección de red asignada al WS-RPI.
- Puerto: puerto para establecer la conexión con el WS-RPI.
- Nyem rau ntawm lub pob “Guardar”. Seguidamente se mostrará el WS-RPI en el listado.
Kauj Ruam 27: DAC-S: CONFIGURAR EL WS-RPI

En el listadoado, sobre el WS-RPI ua raws qhov kev pom zoo, thiab nyem qhov sobre el botón "Editar". Para configurar y verificar que el sistema tiene conexión con el WS-RPI, dar clic sobre el botón “Configurar”. Si la configuración se ha aplicado correctamente, se mostrará el siguiente mensaje “WS-RPI configurado correctamente, txheej txheem tus saib xyuas los cambios”.
Una vez se haya realizado la configuración se habilitará un nuevo campo “Estado”, el cual puede tener los siguientes valores:
- "Activo": Lub ntsiab lus tseem ceeb ntawm WS-RPI se encuentra listo para entrar en operación
- "Inactivo": Lub ntsiab lus tseem ceeb ntawm WS-RPI tsis muaj kev nkag mus rau kev ua haujlwm, pero se encuentra debidamente configurado.
Finalmente dar clic sobre el botón “Guardar” para aplicar los cambios.
Kauj Ruam 28: DAC-S: MENÚ “LISTADO DE WS-RPI INALÁMBRICOS”

Muestra un listado de WS-RPI que se encuentran en estado “Activo”. Para cada WS-RPI se pueden realizar las siguientes operaciones.
- Obtener el inventario: Al dar clic sobre el botón “Inventario”, se le solicita al dispositivo WS-RPI el listado de puntos de acceso detectados.
- Almacenar el listado de puntos de acceso al dar clic sobre el botón “Guardar”,.
- Clasificar Puntos de Acceso: Al dar clic sobre el botón “ClasificarAP”, tso cai clasificar cada uno de los puntos de acceso de acuerdo de acuerdo a nuestro criterio.
Kauj Ruam 29: DAC-S: MENÚ “PLANO”

Muestra de forma gráfica los WS-RPI agregados en el DAC-S. Para cada WS-RPI configurado se muestran la siguiente información:
- Nombre: sib haum rau txhua tus lej WS-RPI.
- Inventario: Puede tener los siguientes valores (Sin inventario, Guardado y Clasificado), feem ntau ntawm cov xim verde cuando contiene “Clasificado”, lo cual indica que para ese WS-RPI ya se cuenta con una base de datos contra la cual comparar los nuevos puntos de acceso inalámbricos detectados y si corresponde generar alertas.
- Estatus: puede tener los siguientes valores (Sin estatus, Problema de configuración, Sin comunicación y Correcto), mostrándose es colour verde cuando contiene “Correcto”, lo cual indica que el WS-RPI se encuentra online.
- Alertas: muestra el número de alertas que se han generado de ese WS-RPI y que aún no han sido atendidas.
- Otros detalles: al dar clic sobre la imagen del WS-RPI se podrá visualizar información adicional como la IP y la fecha hora de la imaltima conexión.
Kauj Ruam 30: DAC-S: MENÚ “GESTIÓN DE ALERTAS”



Muestra un listado de las alertas que se han generado. Qhov tseem ceeb mencionar que para cada alerta generada también se envía un correo de notificación al usuario administrador del sitio, informando sobre el evento.
Para visualizar más detalle sobre una alerta y poder gestionarla, se debe dar clic sobre el botón “Gestionar”.
Los campos los los que debe prestar más atención tus tub:
- Detalle: Opción donde se muestra información detallada sobre el punto de acceso detectado.
- Acción: De acuerdo al criterio del administrador de la aplicación, selecciona la acción a tomar, en este caso se ha seleccionado “Mover al inventario como vecino”, lo que significa que se sabe de donde proviene el punto de acceso y además se koom ua ke hauv lub hauv paus ntawm cov ntaub ntawv como vecino.
- Descripción: Detalle asignado por el administrador de aplicación al momento de gestionar la alerta.
Para gestionar la alerta, dar clic sobre el botón “Guardar”.
Seguidamente el sistema redirige al listado donde el estado de la alerta a cambiado a “Tramitada”.
Kauj Ruam 31: DAC-S: ARQUITECTURA
El DAC-S está compuesto por dos partes, la parte visual de gestión por parte del usuario (Frontend) y la parte de procesamiento (Backend)
Tecnologías siv:
- Lub kaum ntse ntse 4
- Caij nplooj ntoos hlav khau raj
- Cov Kev Pab Cuam Tshuam
- JPA
- Hibernate
- Mysql
Herramientas de desarrollo:
- Lub Caij Nplooj Ntoos Zeeg Suite
- Sublime Ntawv
- MySQL Workbench
Sab nrauv:
Es la parte visual con la que el usuario interactúa con la aplicación. Esta desarrollado en Angular, un moj khaum de JavaScript de código abierto, mantenido por Google.
Kauj Ruam 32: DAC-S: ACCEDER AL CÓDIGO FUENTE DEL FRONTEND
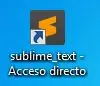

Pasos para acceder al código fuente del backend:
- Ubicar en el escritorio el icono de acceso directo “sublime_text - Acceso directo”.
- Dar doble clic sobre el ícono para iniciar la herramienta de desarrollo, el cual mostrará el IDE con el código del proyecto para su análisis.
Kauj Ruam 33: DAC-S: ACCEDER AL CÓDIGO FUENTE DEL BACKEND


Este módulo se compone de los siguientes elementos:
Servicios Web So: la interacción entre el Frontend y el Backend se da través de servicios web. Estos servicios reciben las peticiones, ejecutan la lógica de procesamiento y devuelven respuesta a la aplicación del usuario
Los servicios web están desarrollados en java. Se utilizó el entorno de desarrollo de la suite de herramientas de Spring (Spring Tool Suite).
Para más detalle acerca el código del Backend:
- Ubicar en el escritorio el ícono de acceso directo “STS - Acceso directo”.
- Se mostrará el IDE de desarrollo con el código fuente del proyecto para su análisis.
Kauj Ruam 34: DAC-S: ACCESO rau LA BASE DE DATOS



La hauv paus de cov ntaub ntawv siv tau MySQL, thev naus laus zis thev naus laus zis siv los ntawm de fácil gestión.
Para poder acceder a la base de datos se deben ejecutar los siguientes pasos:
- Ubicar en el escritorio el ícono de acceso directo “MySQL Workbench - Acceso directo”.
- Dar doble clic sobre el ícono para abrir la aplicación.
- Ubicar la conexión a la base de datos con el nombre “ConexiónMsql”.
- Dar doble clic sobre la conexión para acceder a la base de datos cov ntaub ntawv.
- Se muestra pantalla del IDE con la base de datos y las respectivas estructuras que la componen.
Pom zoo:
DIY Cheep/Cov Dej Ruaj Ruaj Ruaj Ruaj Ruaj Ruaj Ruaj Ruaj Zoo rau Tsiaj: 7 Kauj Ruam

DIY Cheep/Cov Dej Rhaub Dej Zoo rau Cov Tsiaj Tsiaj: Yog li koj tab tom khaws aub/luav/miv/… sab nraum thiab lawv cov dej ua kom khov thaum lub caij ntuj no. Tam sim no ib txwm koj yuav coj lawv mus sab hauv lossis yuav cov tais diav ua kom sov, tab sis cov tsiaj no tej zaum muaj ntxhiab tsw, koj tsis muaj chav nyob, thiab koj tsis tuaj yeem them $ 4
Kev Saib Xyuas Kev Noj Qab Haus Huv Ntawm Cov Txheej Txheem Hauv Tib Neeg Siv Wireless Kev Ruaj Ntseg Sensors: 8 Cov Kauj Ruam

Kev Saib Xyuas Kev Noj Qab Haus Huv Ntawm Cov Txheej Txheem Hauv Tsev Siv Wireless Kev Ruaj Ntseg: Qhov tsis zoo ntawm lub tsev qub thiab kev tsim kho pej xeem tuaj yeem ua rau tuag taus thiab xwm txheej txaus ntshai. Kev saib xyuas tas li ntawm cov qauv no yog qhov yuav tsum tau ua. Kev saib xyuas kev noj qab haus huv hauv tsev yog ib txoj hauv kev tseem ceeb heev hauv kev ntsuas
Kev Nyuaj Siab: Kev Saib Xyuas thiab Saib Xyuas Ntxiv rau Kev Teeb Meem: 9 Cov Kauj Ruam

Hard Drive: Kev Saib Xyuas thiab Kev Saib Xyuas Ntxiv Teeb Meem: Daim duab saum toj no yog Hard Drive ib txwm muaj. Cov no yog cov tsav tsheb feem ntau siv niaj hnub no, tab sis tsis tas yuav nrawm tshaj. Tib neeg siv tus tsav no rau nws tus nqi qis dua gigabyte thiab lub neej ntev dua. Phau ntawv qhia no yuav qhia koj txog qhov sib txawv
Tsho Ruaj Ntseg Ruaj Ntseg: Kev Ruaj Ntseg Ris Tsho LED Tsho: 11 Cov Kauj Ruam (nrog Duab)

Ris tsho Ruaj Ntseg Ruaj Ntseg: Kev Ruaj Ntseg Zoo LED Jacket: Txhim kho lub teeb yuag thiab siv tau cov khoom siv hluav taws xob tau qhib qhov muaj peev xwm tshiab rau kev siv thev naus laus zis mus rau hauv lub tebchaws thiab siv nws los ua kom muaj kev nyab xeeb ntawm cov neeg tshawb nrhiav. Txog rau qhov haujlwm no, Kuv kos kuv tus kheej kev paub nrog kev tawm sab nraud
Yuav Ua Li Cas Thiaj Li Ruaj Ntseg Ruaj Ntseg Saib Xyuas CRT: 5 Kauj Ruam

Yuav Ua Li Cas Kom Ruaj Ntseg Ruaj Ntseg Saib Xyuas: Koj puas muaj lub qub CRT saib nyob ib puag ncig koj lub tsev tab sis koj xav tias nws txaus ntshai heev. tshwm sim los ntawm koj disassembling lub CRT saib
