Cov txheej txheem:
- Khoom siv
- Kauj Ruam 1: Kev teeb tsa Du Logiciel Et Paramétrage Wifi / Txhim Kho Software thiab teeb tsa Kev Txuas Wifi
- Kauj Ruam 2: Démontage De La Coque / Tshem Tawm Cov Plhaub Txheej
- Kauj Ruam 3: Démontage Du Support De Micro / Disassembling Microphone Crown
- Kauj Ruam 4: Démontage Du Socle / Disassembling Base
- Kauj Ruam 5: Démontage De La Carte RFID / Tshem Tawm Pawg Thawj Tswj Hwm RFID
- Kauj Ruam 6: Démontage Des Guides De Lumière / Tshem Tawm Cov Lus Qhia
- Kauj Ruam 7: Déconnexion Des Câbles / Disconnecting Txhua Qhov Cables
- Kauj Ruam 8: Démontage De La Carte Électronique / Noj ntawm Pawg Thawj Coj
- Kauj Ruam 9: Rho Tawm Du Plot Central / Rhuav Lub Hauv Paus Txhawb Cov Yeeb Nkab
- Kauj Ruam 10: Vissage De La Nouvelle Carte Électronique / Tso Lub Rooj Tsav Xwm Tshiab
- Kauj Ruam 11: Connexion Des Câbles À 6 Fils / Txuas 6-xaim Cables
- Kauj Ruam 12: Connexion Du Câble Fais Fab / Txuas Cov Hluav Taws Xob
- Kauj Ruam 13: Connexion Du Câble Du Haut-parleur / Txuas Tus Hais Lus
- Kauj Ruam 14: Connexion Du Câble Du Bouton / Txuas Lub Laub Khawm Cable
- Kauj Ruam 15: Connexion De La Carte RFID / Txuas nrog RFID Board
- Kauj Ruam 16: Montage De La Raspberry Pi / Txuas Raspberry Pi
- Kauj Ruam 17: Montage Des Guide Lumières / Tso Rov Qab Lub Teeb Qhia
- Kauj Ruam 18: Montage De La Carte RFID / Sib sau ua ke ntawm RFID Board
- Kauj Ruam 19: Montage Du Squelette Sur Le Socle / Sib Sau Ua Ke
- Kauj Ruam 20: Connexion Des Deux Câbles Du Socle / Txuas 2 Qhov Cables Ntxiv
- Kauj Ruam 21: Montage Du Support De Micro / Sib Sau Lub Microphone Crown
- Kauj Ruam 22: Montage De La Coque / Sib dhos Cov Plhaub Txheej
- Kauj ruam 23: C'est Fini! / Koj nyob nraum ua

Video: Kev Txhim Kho De La Carte TagTagTag Pour Nabaztag: tag / Txhim Kho TagTagTag Board ntawm Koj Nabaztag: tag: 23 Kauj Ruam

2024 Tus sau: John Day | [email protected]. Kawg hloov kho: 2024-01-30 09:25



(saib hauv qab no rau lus Askiv)
La carte TagTagTag a été créée en 2018 lors de Maker Faire Paris pour faire renaitre les Nabaztag et les Nabaztag: tag. Elle a fait l'objet ensuite d'un nyiaj txiag koom nrog sur Ulule en juin 2019, si vous souhaitez être savoir lorsque la prochaien campagne sera lancée, c'est ici.
Ce tutoriel concerne les lapins V2, c'est-à-dire les Nabaztag: tag (et non Nabaztag). Pour reconnaitre un Nabaztag: tag, c'est simple: il la la peau brillante et il un un nombril. Pour les lapins de première génération, Nabaztag donc, un autre tutoriel est disponible.
----------------------------------- TagTagTag pawg thawj coj tau tsim rau 2018 Paris Maker Faire. Tom qab ntawd nws tau faib los ntawm kev tshaj tawm cov neeg tawm tsam ntawm Ulule thaum Lub Rau Hli 2019. Yog tias koj xav tau tshaj tawm thaum lub campain tshiab pib, nws nyob ntawm no. Cov lus qhia no yog npaj rau Nabaztag: tag (v2) cov tswv (tawv nqaij ci, khawm lub plab dub). Ib qho kev qhia sib txawv muaj rau Nabaztag (v1) tus tswv (daim tawv nqaij, tsis muaj lub plab khawm).
Khoom siv
En plus du kit (carte TagTagTag, Raspberry Pi, carte SD et tournevis), koj tuaj yeem ua raws:
- d'un lapin et de son alimentation
- d'un tournevis cruciforme
- d'un sèche cheveux (ncuav décoler la colle)
- dun un ordinateur avec lecteur de carte SD ou bien d'un adaptateur USB/carte SD
Nous vous conseillons de tester l'alimentation de votre lapin avant de tout démonter. Pour cela, brancher la au secteur et à votre Nabaztag, s'il ne se passe rien (pas de Leds allumées, pas de son) c'est qu'elle est probablement défectueuse. Koj yuav tau txais ib qho kev hloov pauv hauv nouvelle.
----------------------------------- Ntxiv rau cov khoom siv (TagTagTag board, Raspberry Pi, SD card & ntsia hlau), koj yuav xav tau:
- luav thiab nws lub zog muab khoom
- Phillips lossis Pozidriv ntswj ntsia hlau
- lub tshuab ziab plaub hau (kom ua kua nplaum)
- lub khoos phis tawj nrog nyeem daim npav SD lossis USB/SD daim npav adapter
Peb xav qhia tias koj sim koj lub hwj chim ua ntej, ua ntej qhib luav. Txhawm rau ua qhov no, ntsaws koj tus luav. Yog tias tsis muaj dab tsi tshwm sim (tsis muaj lub teeb, tsis muaj suab nrov), tom qab ntawd lub zog fais fab yog tej zaum ua tsis raug. Koj yuav tsum nrhiav lwm tus nrog tib qhov hluav taws xob / tus yam ntxwv tam sim no.
Kauj Ruam 1: Kev teeb tsa Du Logiciel Et Paramétrage Wifi / Txhim Kho Software thiab teeb tsa Kev Txuas Wifi



(saib hauv qab no rau lus Askiv)
L'installation du logiciel Pynab (et ses autres composants) nécessite de recopier (flasher) un fichier que l'on appelle une duab disque sur la carte SD. Cette duab contient l'ensemble du système et l'ensemble des logiciels nécessaires au bon fonctionnement de votre lapin.
Placez la micro-SD dans l'adaptateur de SD thiab tus txuas rau tout ça sur un de votre ordinateur. Vous pouvez aussi utiliser des adaptateurs SDUSB si vous n'avez pas de port SD sur votre machine.
Pour flasher la carte SD voici les étapes:
-
Télécharger la dernière version (celle indiquée "Qhov tseeb tso tawm") de l'image (le fichier
pynab.img.zip) ici:
- Dezipper le fichier pour obtenir l'image disque
- Télécharger siv cov flashage de carte SD:
- Lancer Etcher et suivez les cov lus qhia (sélectionner le fichier pynab.img, sélectionner la carte SD et lancer le tout)
Cette opération prend une vingtaine de feeb ib puag ncig. Une fois que Etcher tus tub raug mob, nws va "éjecter" la SD card et il va vous vous falloir maintenant paramétrer pov npav réseau Wifi. Ib tus neeg koom nrog que l'on fasse ntxiv rau yooj yim, voici la méthode:
- Débrancher puis rebrancher la carte SD (puisqu'elle a été éjectée par Etcher…)
- Télécharger le fichier wpa_supplicant.conf (en fais fab Sauvegarder le lien sous… sinon le content va s'ouvrir directement dans le navigateur)
- Dans un éditeur de texte (Textedit par exemple sous Mac ou Notepad sous Windows mais pas Word hein!), Remplacer ssid et mot de passe par vos accès Wifi (le ssid est le nom de votre réseau Wifi) puis sauvegarder.
- Luam theej duab le fichier wpa_supplicant.conf sur la carte SD (au milieu des charmants fichiers hom ntawv bootcode.bin)
- Si vous pensez que vous allez avoir envie d'utiliser SSH c'est le moment de s'en occuper, si vous ne ne savez pas de quoi je parle: aucune important!
- Ejecter la carte SD et mettez-la de côté
Txhim kho Pynab cov cai yuav tsum tau nyem SD daim npav nrog daim duab duab. Daim duab duab no muaj txhua yam xav tau hauv zos rau koj tus luav ua haujlwm. Muab daim npav micro-SD tso rau hauv daim npav SD daim npav puv loj thiab txuas nws mus rau koj lub computer. Koj kuj tseem tuaj yeem siv daim npav SD USB adapter yog tias koj lub khoos phis tawj tsis muaj daim npav SD nyeem ntawv.
Txhawm rau nyem SD daim npav, ua raws cov theem:
- Rub tawm qhov hloov tshiab kawg (ib qho nrog daim ntawv ntsuab "Tshaj tawm tshiab") ntawm daim duab duab (cov ntaub ntawv npe pynab.img.zip) ntawm no:
- Unzip cov ntaub ntawv
- Rub tawm thiab teeb tsa Etcher, muaj txiaj ntsig rau nyem SD:
- Tua tawm Etcher thiab ua raws cov lus qhia (xaiv cov ntawv pynab.img, xaiv daim npav SD thiab pib ntsais muag)
Cov txheej txheem no yuav siv sijhawm li 20 feeb. ib zaug Etcher tau ua tiav, nws yuav tshem tawm daim npav SD. Tam sim no koj yuav tsum teeb tsa kev sib txuas wifi ntawm koj tus luav:
- Tshem tawm daim npav SD thiab ntxig nws dua (raws li nws tau raug tshem tawm los ntawm Etcher)
- Rub tawm cov ntaub ntawv wpa_supplicant.conf (nrog "Rub cov ntawv txuas ua", txwv tsis pub nws yuav qhib hauv qhov browser)
- Qhib cov ntawv hauv cov ntawv nyeem yooj yim (Textedit ntawm Mac lossis Notepad ntawm Windows, tab sis tsis yog Lo Lus lossis Nplooj Ntawv). Hloov ssid thiab motdepasse nrog koj lub npe network wifi thiab tus password
- Luam cov ntawv ntawm SD Card ntawm theem hauv paus (ntawm cov ntaub ntawv ntxim nyiam xws li bootcode.bin)
- Yog tias koj xav tias koj yuav xav tau SSH, tam sim no yog lub sijhawm zoo los ua nws. Yog tias koj tsis paub kuv tab tom tham txog dab tsi, qhov zoo, koj tsis xav tau qhov no kom muaj tus luav noj qab nyob zoo.
- Tshem tawm daim npav SD thiab khaws cia rau tom qab.
Kauj Ruam 2: Démontage De La Coque / Tshem Tawm Cov Plhaub Txheej
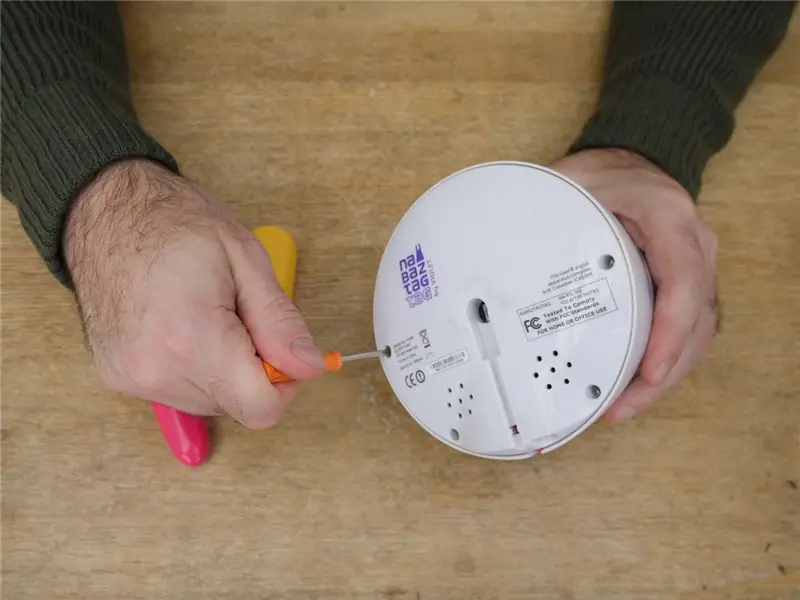

(saib hauv qab no rau lus Askiv)
Enlevez les oreilles.
Dévissez les 4 vis du dessous avec le tournevis à ntu triangulaire fourni avec le cov khoom siv.
Séparez txuas nrog lub koom haum du lapin.
---------------------- Ua tsaug pob.
Ntsia qhov 4 qhov ntsia hlau hauv qab nrog daim duab peb sab ntsia hlau uas tau xa nrog cov khoom siv.
Cais lub cev ntawm luav.
Kauj Ruam 3: Démontage Du Support De Micro / Disassembling Microphone Crown



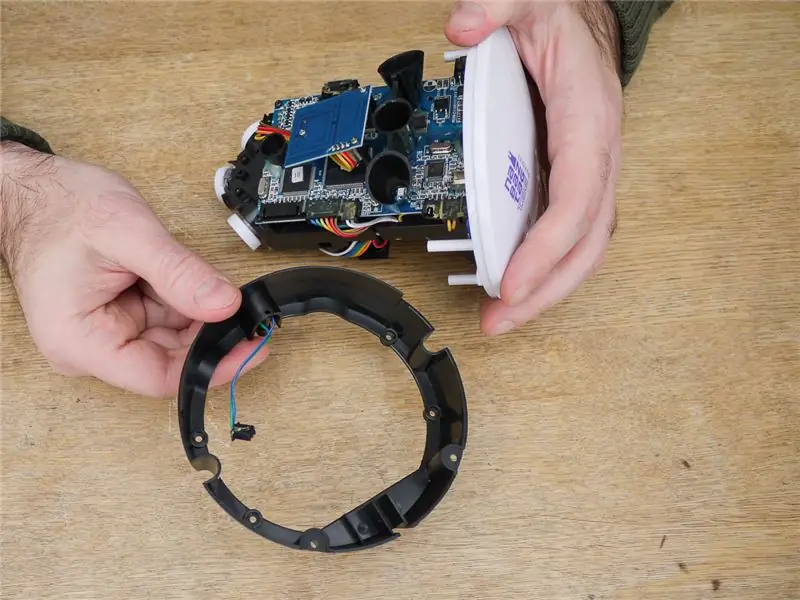
(saib hauv qab no rau lus Askiv)
Dévissez les 4 vis qui maintiennent la couronne en plastique noir qui txhawb nqa le micro.
Dégagez le connecteur de micro où le câble reste attaché.
Tsis yog txoj kev hla kev hla kev yooj yim, le mieux yog de chauffer le txuas txuas los yog cheveux rau ramollir la colle thiab détachez le connecteur.
Finissez d'enlever le txhawb nqa micro. Ib tus hais lus qu'ensuite nrog lub microphone tsis yog sert ntxiv (nws y déjà deux microphones sur le PCB).
Tshem tawm 4 tus ntsia hlau tuav lub yas yas dub nrog lub microphone.
Disconnect lub microphone cable. Koj yuav tsum tau ua kom sov cov kua nplaum nrog lub tshuab ziab plaub hau kom nws mos dua. Thov nco ntsoov tias lub microphone no tsis siv lawm (muaj ob lub microphones ntawm TagTagTag lub rooj tsavxwm).
Tshem tawm cov yas dub.
Kauj Ruam 4: Démontage Du Socle / Disassembling Base


(saib hauv qab no rau lus Askiv)
Dévissez le squelette de txhawb des cartes électroniques pour le détacher du socle.
Ntsia cov yas uas txhawb nqa cov laug cam.
Kauj Ruam 5: Démontage De La Carte RFID / Tshem Tawm Pawg Thawj Tswj Hwm RFID


(saib hauv qab no rau lus Askiv)
Dévissez la carte RFID thiab mettez la sur le côté.
Ntsia lub rooj tsav tsheb RFID thiab khaws cia rau tom qab
Kauj Ruam 6: Démontage Des Guides De Lumière / Tshem Tawm Cov Lus Qhia


(saib hauv qab no rau lus Askiv)
Démonter les guides de lumière en exerçant une pression latérale avec le doigt pour détacher la colle.
Tshem tawm cov lus qhia ntawm lub teeb los ntawm kev siv koj tus ntiv tes kom tshem cov kua nplaum.
Kauj Ruam 7: Déconnexion Des Câbles / Disconnecting Txhua Qhov Cables


(saib hauv qab no rau lus Askiv)
Utilisez un sèche-cheveux pour ramollir la colle qui maintient les connecteurs, puis détachez tous les câbles du PCB tus thawj xibfwb.
Ua kom sov cov txuas nrog lub tshuab ziab plaub hau thiab tshem tag nrho cov kab hluav taws xob los ntawm pawg thawj coj.
Kauj Ruam 8: Démontage De La Carte Électronique / Noj ntawm Pawg Thawj Coj



(saib hauv qab no rau lus Askiv)
Dévissez la carte électronique et dégagez-là du txhawb nqa plastique.
Enlevez le connecteur d'antenne, et dévissez l'antenne wifi au dos.
Vous pouvez maintenant laus laus so complètement la carte.
Ntsia lub rooj tsavxwm thiab tshem nws tawm ntawm cov yas.
Txuas lub xov tooj cua txuas thiab tshem tawm lub kav hlau txais xov wifi ntawm sab nraum qab.
Tam sim no koj tuaj yeem tshem tawm lub rooj tsavxwm qub.
Kauj Ruam 9: Rho Tawm Du Plot Central / Rhuav Lub Hauv Paus Txhawb Cov Yeeb Nkab


(saib hauv qab no rau lus Askiv)
Avec le doigt, faites sauter le plot central en plastique (celui du haut) qui txhawb nqa la carte RFID. C'est la seule xaiv que koj vous allez devoir casser.
La rupture doit s'effectuer spontanément à la base du plot. Si ce n'est pas le cas, il faudra araser ou couper avec une pince le bout restout.
Nrog koj tus ntiv tes, tsoo lub hauv paus yeeb nkab txhawb nqa RFID board. Qhov no tsuas yog ib feem uas koj xav tau txhawm rau txhawm rau tag nrho cov txheej txheem.
Nws yuav tsum tawg ntawm lub hauv paus ntawm cov yeeb nkab. Yog tias tsis yog qhov xwm txheej, txiav qhov seem nrog cov pliers.
Kauj Ruam 10: Vissage De La Nouvelle Carte Électronique / Tso Lub Rooj Tsav Xwm Tshiab



(saib hauv qab no rau lus Askiv)
Positionnez et vissez la nouvelle carte électronique sur le support en plastique.
Muab tso rau thiab muab lub rooj tsavxwm tshiab tso rau ntawm qhov qub, siv tib lub hau ntswj.
Kauj Ruam 11: Connexion Des Câbles À 6 Fils / Txuas 6-xaim Cables


(saib hauv qab no rau lus Askiv)
Connectez les câbles à 6 fils sur les pins SOUS la carte, et dans le sens de la photo, c'est-à-dire:
- ncuav l'oreille gauche (LEFT EAR), avec le DESSUS du connecteur pointant vers le le dessus de la carte
- ncuav l'oreille droite (RIGHT EAR), avec le DESSOUS du connecteur pointant vers le le dessus de la carte.
Tsis yog koj li fiez pas aux couleurs des fils, elles peuvent varier d'un lapin à l'autre.
Txuas 6-xaim hluav taws xob ntawm BOTTOM sab ntawm lub rooj tsavxwm, thiab hauv cov lus qhia raws li qhia hauv daim duab, piv txwv li:
- rau LEFT EAR, sab saum toj ntawm qhov txuas yuav tsum pom los ntawm sab saud
- rau RIGHT EAR, hauv qab ntawm qhov txuas yuav tsum pom los ntawm sab saud.
Tsis txhob siv cov xim xaim rau hauv kev txiav txim siab, vim tias lawv yuav txawv ntawm luav mus rau lwm qhov.
Kauj Ruam 12: Connexion Du Câble Fais Fab / Txuas Cov Hluav Taws Xob

(saib hauv qab no rau lus Askiv)
Connectez le câble d'alimentation comme indiqué sur la duab:
- dessous du connecteur pointant vers le dessus de la carte
- sur les deux pins les plus proches de la tête
Faire très mloog lossis hnov qhov kev sib txuas!
Txuas lub fais fab cable raws li qhia hauv daim duab:
- sab hauv qab ntawm qhov txuas pom los ntawm sab saud
- txuas hla ob tus pins ze rau lub taub hau luav
Ua tib zoo saib xyuas txoj hauv kev kom txuas qhov txuas no.
Kauj Ruam 13: Connexion Du Câble Du Haut-parleur / Txuas Tus Hais Lus

(saib hauv qab no rau lus Askiv)
Connectez le câble du haut-parleur comme indiqué sur la photo, avec le dessus du connecteur pointant vers le le dessus de la carte.
Txuas tus hais lus cable raws li qhia hauv daim duab, nrog rau sab saum toj ntawm qhov txuas pom los ntawm sab saud.
Kauj Ruam 14: Connexion Du Câble Du Bouton / Txuas Lub Laub Khawm Cable

(saib hauv qab no rau lus Askiv)
Connectez le câble du bouton comme indiqué sur la photo, avec le dessus du connecteur pointant vers le le dessus de la carte.
Txuas lub khawm cable raws li qhia hauv daim duab, nrog rau sab saum toj ntawm qhov txuas pom los ntawm sab saud.
Kauj Ruam 15: Connexion De La Carte RFID / Txuas nrog RFID Board

(saib hauv qab no rau lus Askiv)
Kev sib txuas ntawm cov khoom lag luam RFID comme sur la photo, avec le dessus du connecteur pointant vers le le dessus de la carte.
Comme pour le connecteur d'alimentation, faire très mloog zoo li kev sib txuas!
Txuas lub RFID lub rooj tsavxwm raws li qhia hauv daim duab, nrog rau sab saum toj ntawm qhov txuas pom los ntawm sab saud.
Ua tib zoo saib xyuas txoj hauv kev txuas qhov txuas no lossis nws yuav ua rau puas raspberry Pi.
Kauj Ruam 16: Montage De La Raspberry Pi / Txuas Raspberry Pi
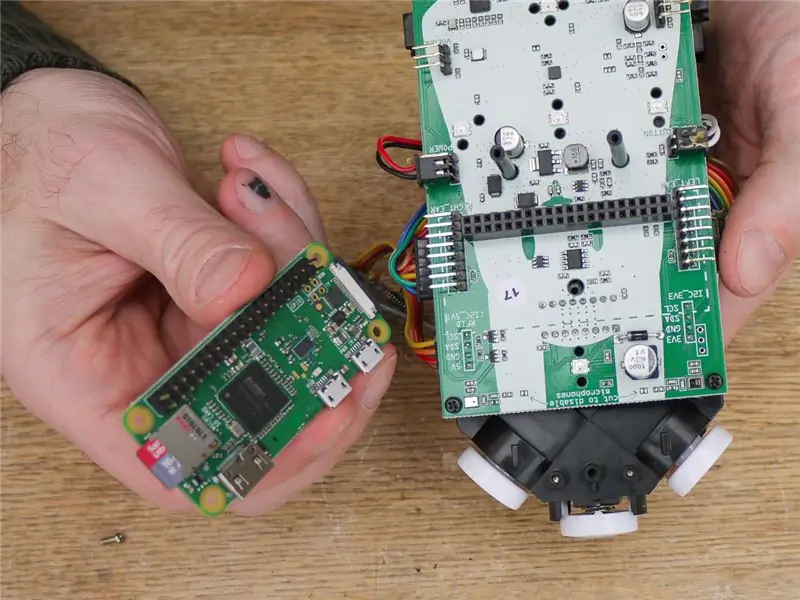

(saib hauv qab no rau lus Askiv)
Mettez la carte SD dans la Raspberry Pi.
Enfichez la Raspberry Pi dans la carte TagTagTag. La framboise doit avoir la tête en bas.
Ntxig daim npav SD rau hauv Raspberry Pi qhov.
Txuas Raspberry Pi mus rau TagTagTag board. Strawberry yuav tsum tau rov qab.
Kauj Ruam 17: Montage Des Guide Lumières / Tso Rov Qab Lub Teeb Qhia



(saib hauv qab no rau lus Askiv)
Remontez les guides lumières.
Les guides du milieu et du haut tiennent tout seul, il suffit de bien les enficher.
Pour celui du bas, il est conseillé d'utiliser un point de colle ou de la patafix pour le faire tenir.
Tous les guides doivent être bien enfoncés à fond dans le PCB pour pouvoir remonter la coque et pour éviter toute fuite de lumière.
----------------------------------- Tso rov qab qhia lub teeb raws li lawv tau ua.
Cov sab saum toj thiab nruab nrab tsis xav tau kua nplaum. Koj tsuas yog yuav tsum tau ntxig rau lawv tag nrho.
Rau hauv qab ib qho, peb qhia kom siv cov kua nplaum los yog kua nplaum.
Txhua lub teeb qhia yuav tsum tau nias tag nrho hauv PCB kom tsis txhob muaj teeb pom kev.
Kauj Ruam 18: Montage De La Carte RFID / Sib sau ua ke ntawm RFID Board


(saib hauv qab no rau lus Askiv)
Vissez la carte RFID sur les deux plots so, en utilisant les vis d'origine.
Pour bien plaquer la carte RFID sur la peau du lapin, il est conseillé de mettre un bout de carton entre la Raspberry Pi et la carte RFID, comme sur la yees duab.
Ntsia lub rooj tsav tsheb RFID rau 2 lub raj yas txuas ntxiv, siv cov ntsia hlau qub.
Nws raug nquahu kom muab cov duab los qhia ntawm lub rooj tsavxwm RFID thiab Raspberry Pi (raws li qhia hauv daim duab) kom ntseeg tau tias RFID lub rooj tsavxwm nyob ze li sai tau los ntawm luav txheej plhaub thaum ua tiav.
Kauj Ruam 19: Montage Du Squelette Sur Le Socle / Sib Sau Ua Ke


(saib hauv qab no rau lus Askiv)
Placez le squelette avec les cartes sur le socle thiab vissez le avec les vis d'origine.
Siv cov ntsia hlau qub los ua ke cov luav hauv qab.
Kauj Ruam 20: Connexion Des Deux Câbles Du Socle / Txuas 2 Qhov Cables Ntxiv


(saib hauv qab no rau lus Askiv)
Connectez les deux câbles restants (ntim thiab kab tawm) comme indiqué sur les duab.
Txuas ob kab txuas ntxiv (ntim thiab kab tawm) raws li qhia hauv daim duab.
Kauj Ruam 21: Montage Du Support De Micro / Sib Sau Lub Microphone Crown



(saib hauv qab no rau lus Askiv)
Remontez le txhawb nqa micro, en laissant bien la lèvre du devant derrière le rebord du socle comme sur la yees duab.
Vissez le txhawb nqa avec les vis d'origine.
Sib sau lub microphone yas raws li qhia hauv daim duab.
Ntsia nws nrog cov ntsia hlau qub.
Kauj Ruam 22: Montage De La Coque / Sib dhos Cov Plhaub Txheej


(saib hauv qab no rau lus Askiv)
Remontez la coque en veillant à ce que le bouton affleure bien.
Revissez avec les 4 vis d'origine et le tournevis fourni.
Tso rov qab lub plhaub sab nraud (lub laub khawm yuav tsum yaug).
Ntsia nws nrog 4 tus ntsia hlau qub.
Kauj ruam 23: C'est Fini! / Koj nyob nraum ua

(saib hauv qab no rau lus Askiv)
Bravo, pov npav rau ntawm phab ntsa!
Rendez koj qhov tseem ceeb ici pour la suite!
Nrog koj zoo siab, koj luav tau npaj txhij!
Mus ntawm no rau cov kauj ruam tom ntej.
Pom zoo:
Kev Txhim Kho De La Carte TagTagTag Pour Nabaztag / Txhim Kho TagTagTag Board ntawm Koj Nabaztag: 15 Kauj Ruam

Kev Txhim Kho De La Carte TagTagTag Pour Nabaztag / Txhim Kho TagTagTag Board ntawm Koj Nabaztag: (saib hauv qab no rau lus Askiv version) La carte TagTagTag a été créée en 2018 lors de Maker Faire Paris pour faire renaitre les Nabaztag et les Nabaztag: tag. Elle a fait l'objet ensuite d'un nyiaj txiag kev koom tes nrog Ulule en juin 2019, si vous souhaitez
CityCoaster - Tsim Koj Tus Kheej Li Kev Txhim Kho Kev Nyab Xeeb rau Koj Lub Lag Luam (TfCD): 6 Cov Kauj Ruam (nrog Duab)

CityCoaster - Tsim Koj Tus Kheej Li Kev Txhim Kho Kev Nyab Xeeb rau Koj Lub Lag Luam (TfCD): Lub nroog hauv qab koj lub khob! CityCoaster yog txoj haujlwm yug los xav txog cov khoom lag luam rau Rotterdam Lub Hague Tshav Dav Hlau, uas tuaj yeem nthuav qhia tus kheej ntawm lub nroog, lom zem rau cov neeg siv khoom ntawm thaj chaw chaw so nrog kev muaj tiag. Hauv ib puag ncig xws li
UDuino: Tus Nqi Tsawg Tus Nqi Arduino Tau Txais Kev Txhim Kho Kev Txhim Kho: 7 Cov Kauj Ruam (nrog Duab)
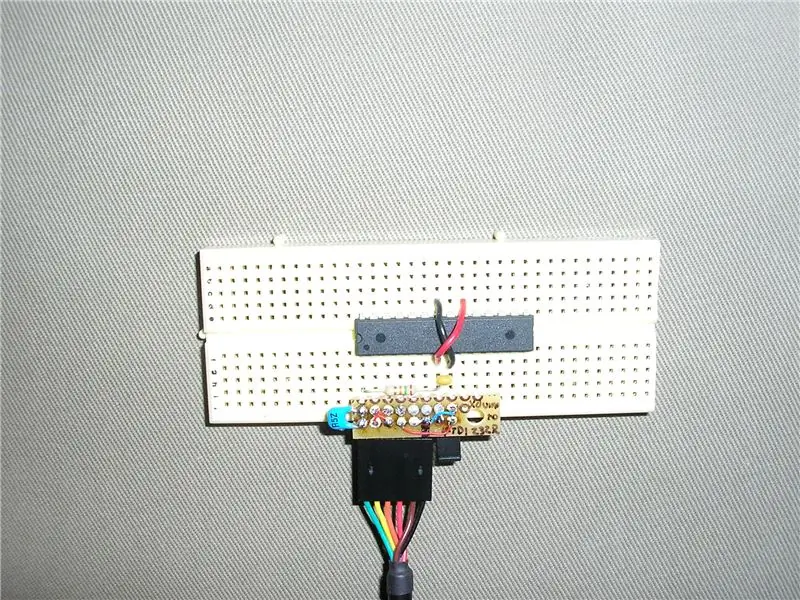
UDuino: Tus Nqi Tsawg heev Arduino Compatible Development Board: Arduino boards yog qhov zoo rau kev tsim qauv. Txawm li cas los xij lawv tau txais qhov kim dua thaum koj muaj ntau txoj haujlwm sib xws lossis xav tau ntau lub rooj tswj hwm rau txoj haujlwm loj dua. Muaj qee qhov zoo, pheej yig dua (Boarduino, Freeduino) tab sis
Yuav Ua Li Cas Txhim Kho Kev Txhim Kho Lub Vev Xaib ntawm Localhost: 6 Cov Kauj Ruam

Yuav Ua Li Cas Txhim Kho Kev Txhim Kho Lub Vev Xaib ntawm Localhost: Cov lus qhia no yog qhia koj yuav ua li cas rau nruab Apache, PHP, MySQL ntawm localhost. Kuj yuav teeb tsa nws li cas kom koj muaj qee lub network txias, xws li muaj peev xwm thauj lub hauv paus npe siv lub khoos phis tawj lub npe (http: //desktop/index.php), b
Txhim Kho Tus Hais Lus Qub: Phau Ntawv Qhia DIY rau Kev Txhim Kho Koj Lub Tsev Lub Stereo: 7 Kauj Ruam

Kho Tus Hais Lus Qub: Phau Ntawv Qhia DIY rau Txhim Kho Koj Lub Tsev Lub Suab: Koj puas xav tau khub tshiab ntawm lub suab hais lus hauv tsev tab sis tsis tuaj yeem them nyiaj ntau pua daus las? !? Hloov tus neeg hais lus tsav tsheb yog txheej txheem yooj yim, txawm tias koj muaj lub tshuab cua tshuab
