Cov txheej txheem:
- Kauj Ruam 1: Portada, Diapositiva 1
- Kauj Ruam 2: Coloca El Portón Del Garage, Diapositiva 2
- Kauj Ruam 3: Crea Una Copia Del Portón
- Kauj Ruam 4: Ajusta La Puerta
- Kauj Ruam 5: Colocando Fondo Del Garage
- Kauj Ruam 6: Ajuste Del Fondo
- Kauj Ruam 7: Colocando Auto
- Kauj Ruam 8: Alfa Instantaneo
- Kauj Ruam 9: El Auto Sin Fondo
- Kauj Ruam 10: Colocando thiab Nuestro Tus Coj
- Kauj Ruam 11: Recortando Al Tus Coj
- Kauj Ruam 12: Luces Y Más Luces
- Kauj Ruam 13: Recortando Los Focos
- Kauj Ruam 14: Anchura Y Alto De Los Focos
- Kauj Ruam 15: Animación De Los Focos
- Kauj Ruam 16: Orden De Composición
- Kauj ruam 17: Yees duab
- Kauj Ruam 18: imltimos Ajustes
- Kauj Ruam 19: Colocando La Primera Copia Del Portón
- Kauj ruam 20:

Video: Animación Con Keynote: 20 Kauj Ruam

2024 Tus sau: John Day | [email protected]. Kawg hloov kho: 2024-01-30 09:25
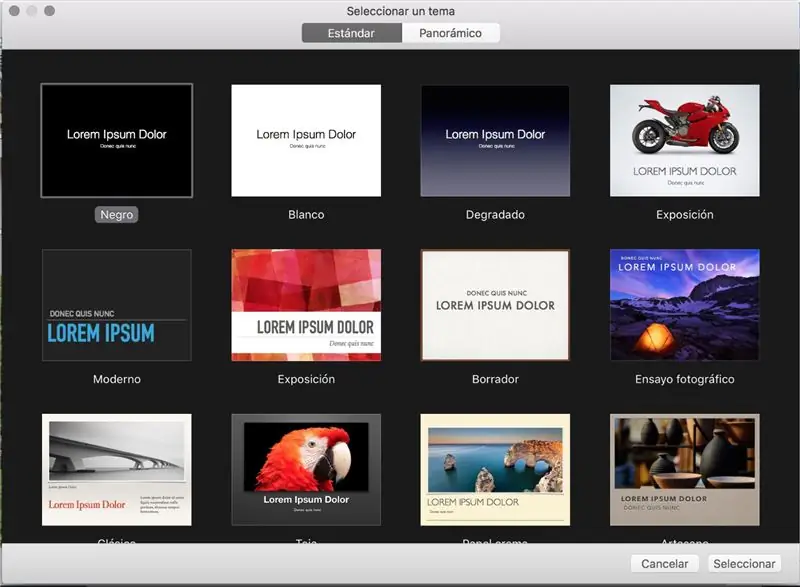
Selecciona cualquiera de las plantillas que te presenta Keynote.
Kauj Ruam 1: Portada, Diapositiva 1
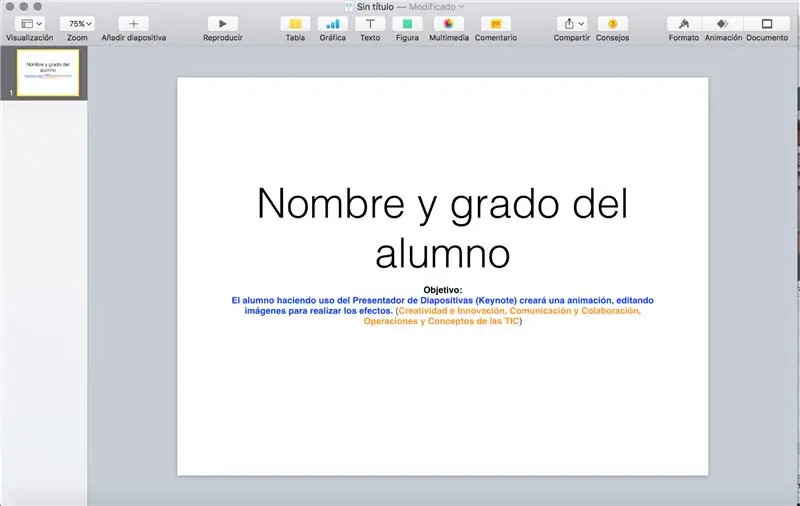
Recuerda que todo trabajo deberá tener tu nombre, grado y grupo, ntxig rau hauv koj lub ntsej muag rau qhov tseem ceeb diapositiva para ello.
Copia el OBJETIVO
Kev xaiv:
El alumno haciendo uso del Presentador de Diapositivas (Keynote) creará una animación, kho dua tshiab thiab kho dua tshiab para realizar los efectos. (PERFIL: Creatividad e Innovación, Comunicación y Colaboración, Operaciones y Conceptos de las TIC)
Kauj Ruam 2: Coloca El Portón Del Garage, Diapositiva 2

Ajusta el portón a lo ancho y alto de la diapositiva. Siv 2 diapositivas.
Kauj Ruam 3: Crea Una Copia Del Portón
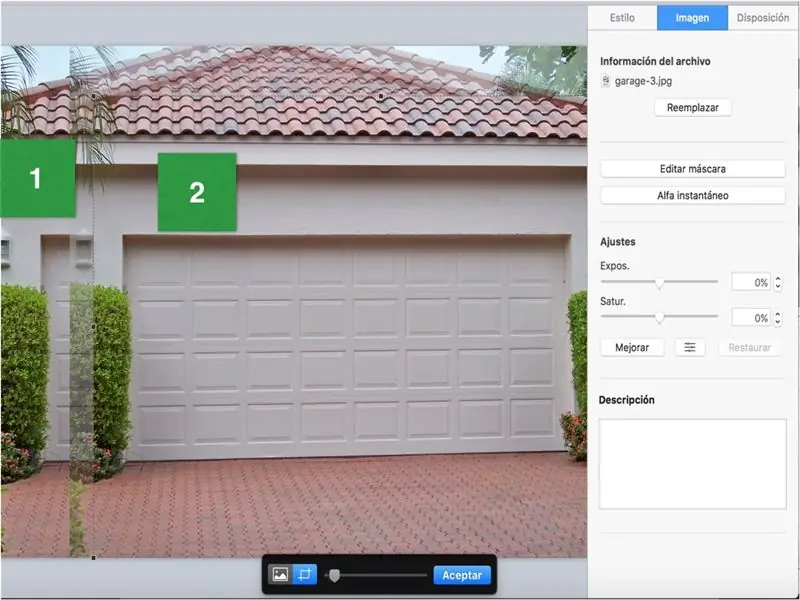
La copia te servirá para recortar sólo la puerta del chaw nres tsheb.
Qhia siv EDITAR MÁSCARA para el recorte.
Kauj Ruam 4: Ajusta La Puerta
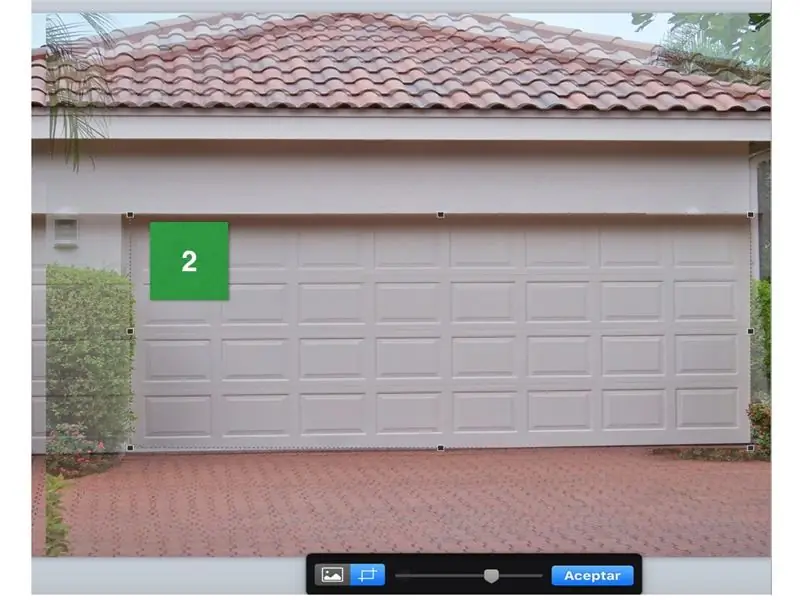
La copia realizada debe ser ajustada a la puerta del garage, está nos ayudará para el efecto de apertura de la puerta, de momento sólo coloca debajo para que nos permita seguir trabajando.
Kauj Ruam 5: Colocando Fondo Del Garage
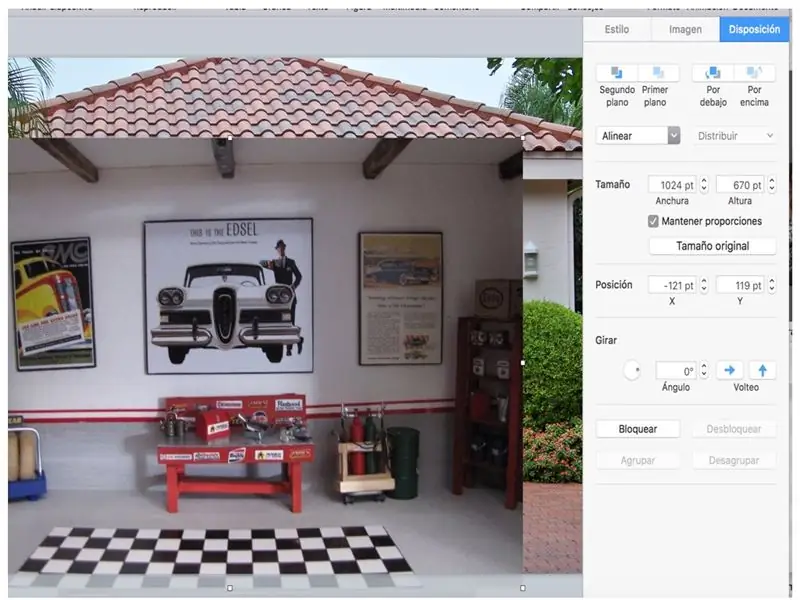
Selecciona una de las imágenes para ajustarla al portón del chaw nres tsheb.
Kauj Ruam 6: Ajuste Del Fondo
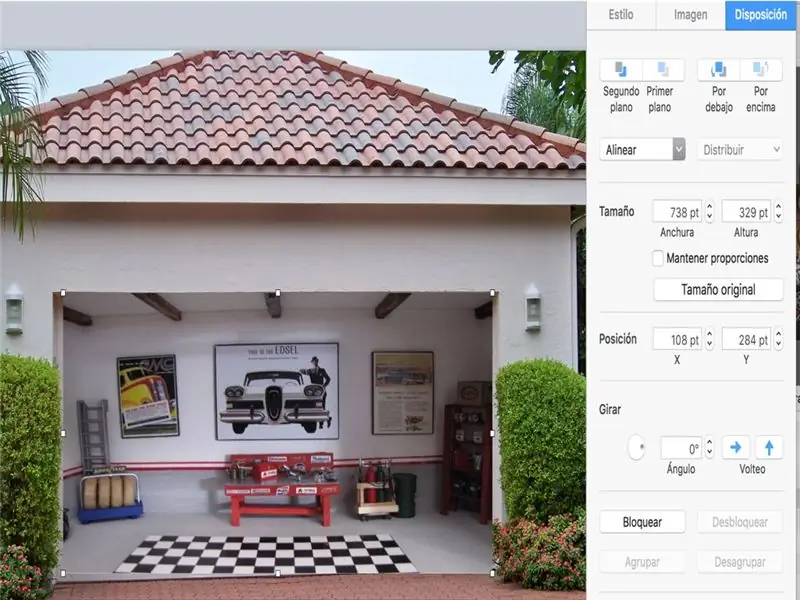
Desactiva la opción MANTENER PROPORCIONES para que se te txhawb nqa el fondo.
Kauj Ruam 7: Colocando Auto
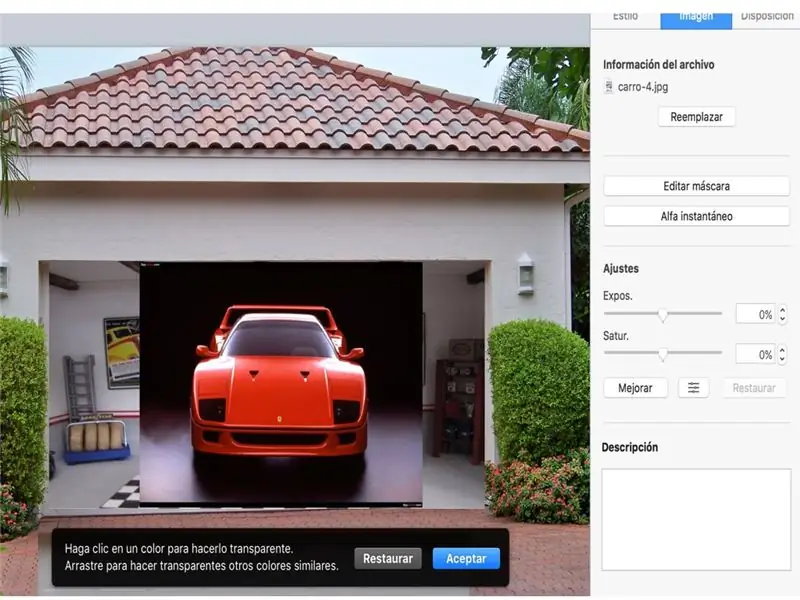
Realizaremos la inserción del auto, para ello deberemos de utilizar el ALFA INSTANTANEO para eliminar el fondo de la imagen, para posteriormente ajustar al fondo del garage.
Kauj Ruam 8: Alfa Instantaneo
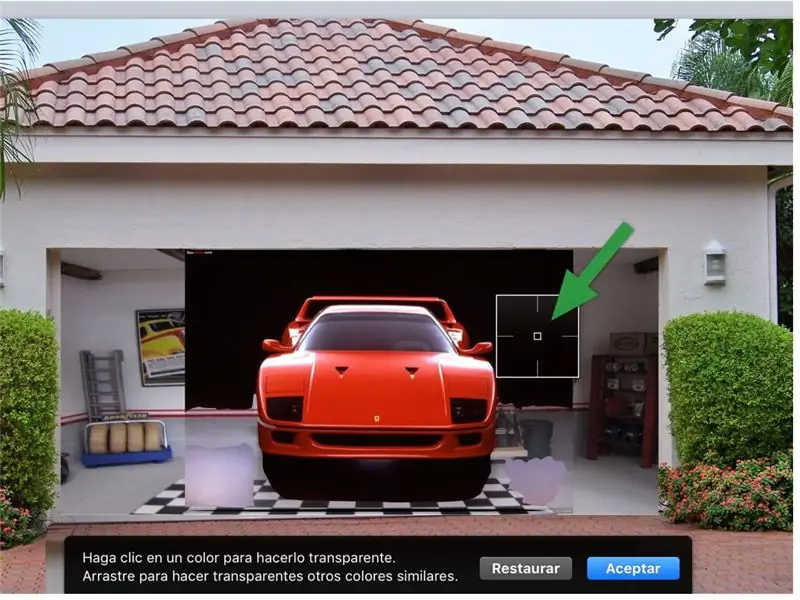
Mientras mantengas el botón de ALFA INSTANTANEO pulsado podremos quitar el fondo negro que tiene el auto a su alrededor.
Kauj Ruam 9: El Auto Sin Fondo

Observa que el auto se ha quedado sin el contorno que originalmente tenía.
Kauj Ruam 10: Colocando thiab Nuestro Tus Coj

Siv cov lus tsis txaus ntseeg ALFA INSTANTANEO tawm ntawm kev ua haujlwm el fondo blando de nuestro tus neeg xyuas pib, para posteriormente recortarlo.
Kauj Ruam 11: Recortando Al Tus Coj
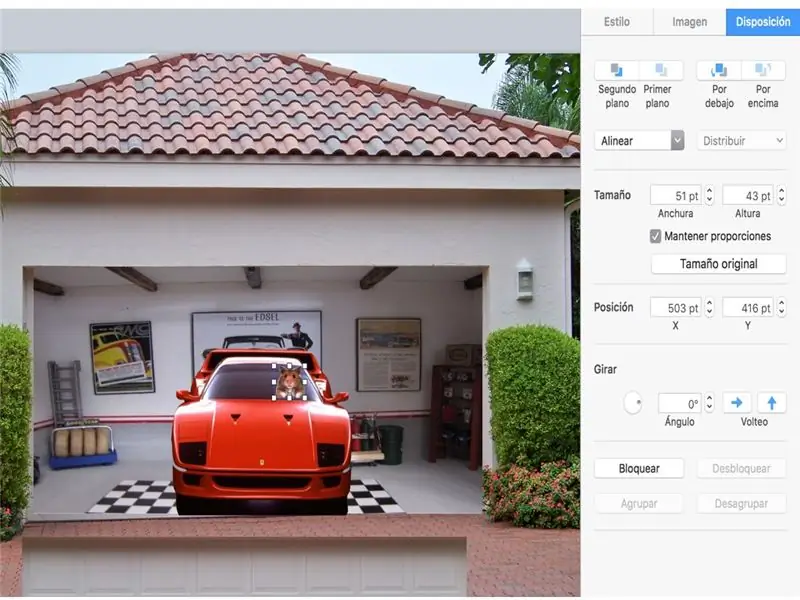
La imagen que hemos editado se recortará para ajustarla al volante.
Kauj Ruam 12: Luces Y Más Luces

La edición de las luces la realizaremos con recortes de focos, entre más coloridos sean, m ls llamativo quedará tu pib.
Kauj Ruam 13: Recortando Los Focos
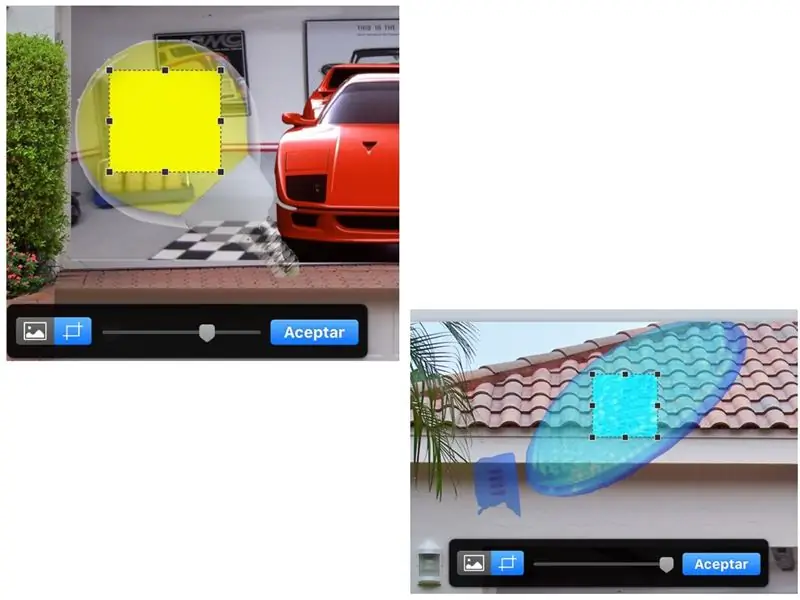
Ambos focos los podrás recortar con la opción EDITAR MÁSCARA.
Kauj Ruam 14: Anchura Y Alto De Los Focos
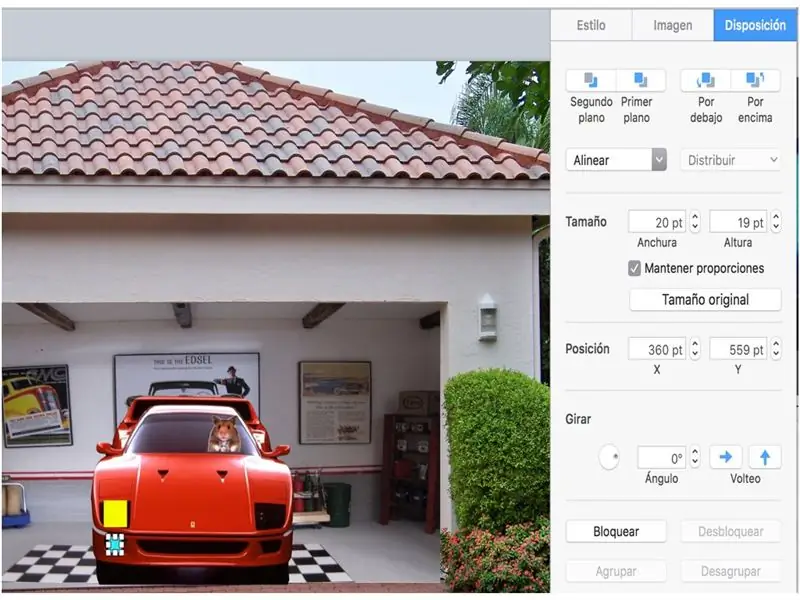
De la opción FORMATO - Disposición ajusta el TAMAÑO de lo Ancho y Alto de tus focos.
Kauj Ruam 15: Animación De Los Focos
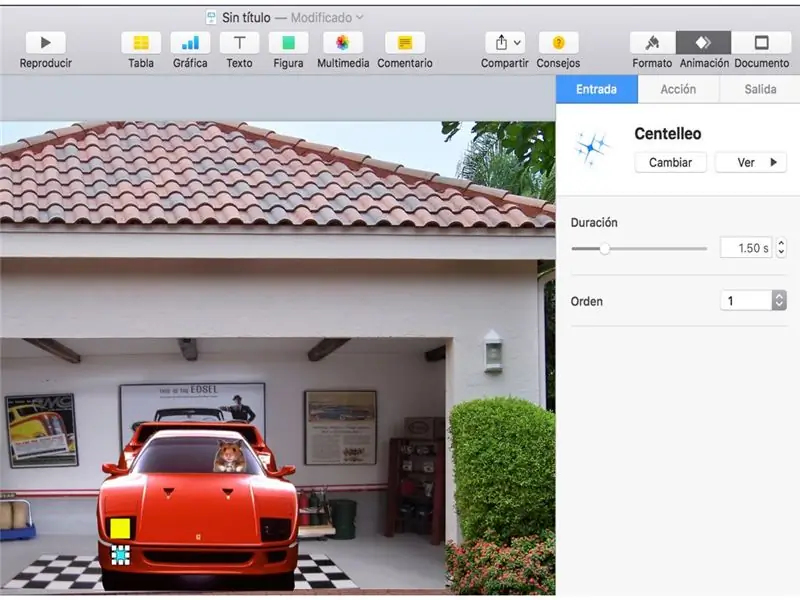
Aquí comenzaremos a experimentar con la ANIMACIÓN de las imágenes, que en este caso será una de las partes más divertidas y entretenidas ya que KEYNOTE nos ofrece nuevos diseños.
Experimenta con los que más te agraden, sólo debes de considerar que tienes 3 tipos de animación:
Entrada, la imagen realiza un efecto de entrada.
Acción, la imagen una vez presentada en la diapositiva podrás realizar otro tipo de animaciones.
Salida, la imagen realiza una animación que le permite desaparecer de la diapositiva.
Busca thiab kev sim.
Kauj Ruam 16: Orden De Composición
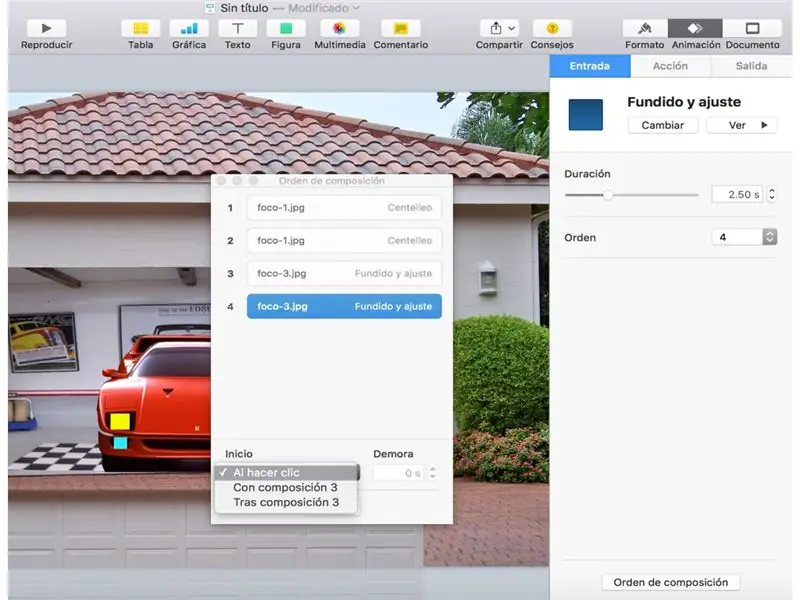
Observa que en la parte inferior del recuadro de animación se encuentra ORDEN DE COMPOSICIÓN, esta funciona de la siguiente forma, si ya tienes animaciones previas de tus imágenes, podrás unirlas para que se ejecuten en un sólo paso e tsis suav nrog presentación, nkag mus rau lwm qhov kev xaiv.
Kauj ruam 17: Yees duab
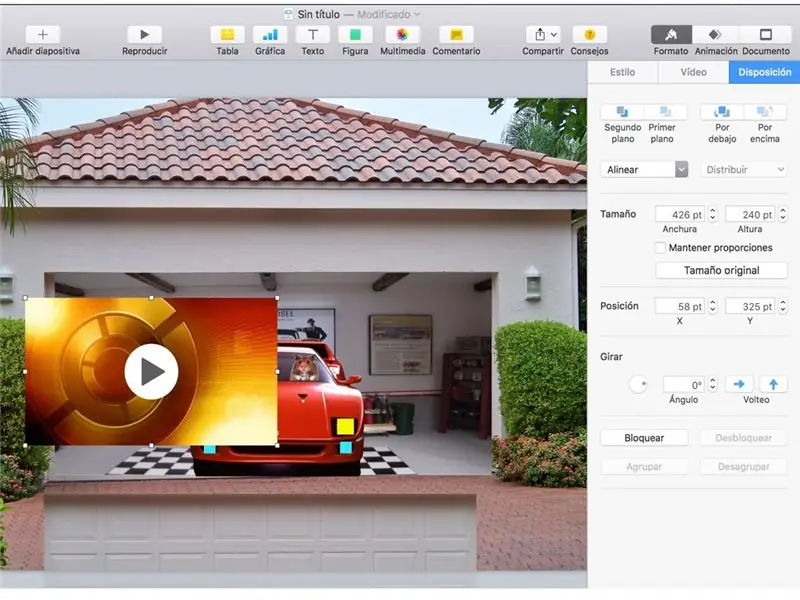
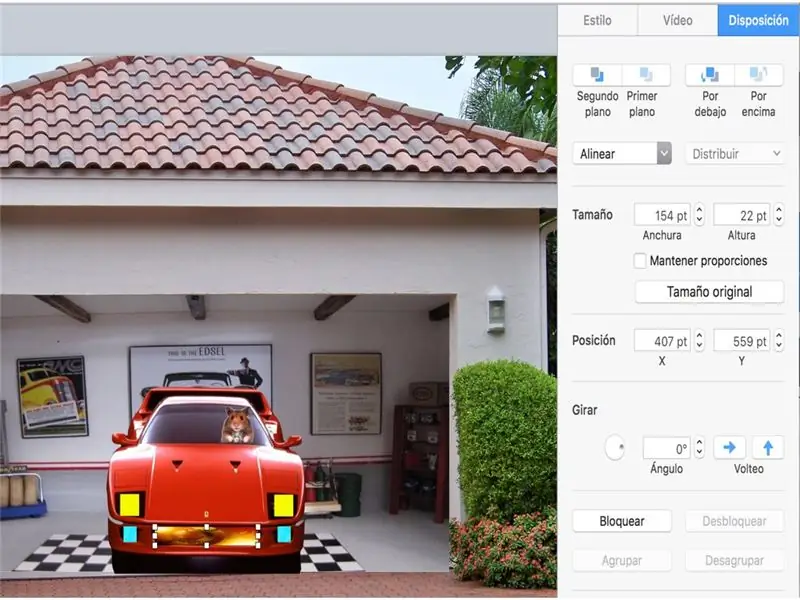
Como un atractivo a tu animación he agreegado un video, el cual dará un efecto espectacular a tu animación.
Antes de colocarlo y ajustarlo ve que que refiero,
Kauj Ruam 18: imltimos Ajustes
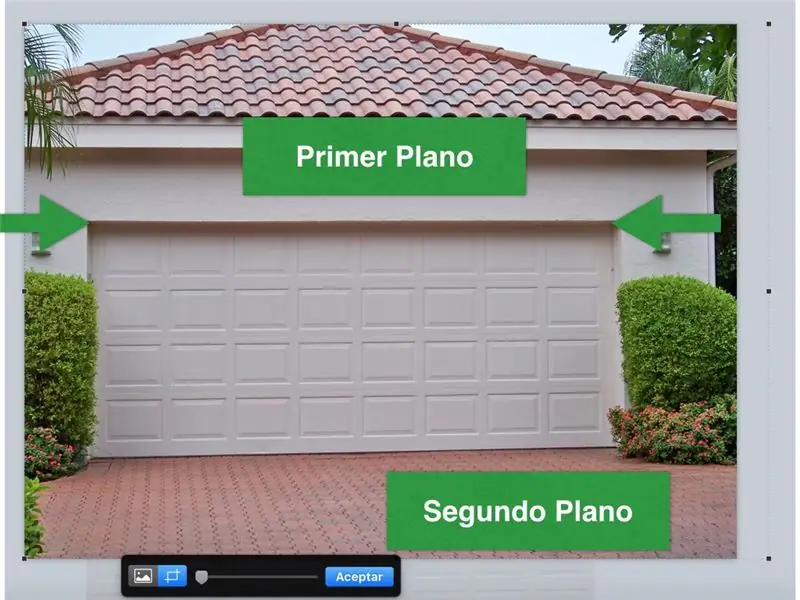
Al principio de nuestra animación se hizo una copia del portón, ahora realizaremos otra copia para hacer un recorte zaum kawg, la idea de esta copia es que al abrir el protón no se se que que puerta (primera copia) salga volando por los aires, esto es que con esta copia recortada de la parte qis dua, hasta donde se marcan las flechas, la puerta no dará un efecto erróneo.
Kauj Ruam 19: Colocando La Primera Copia Del Portón
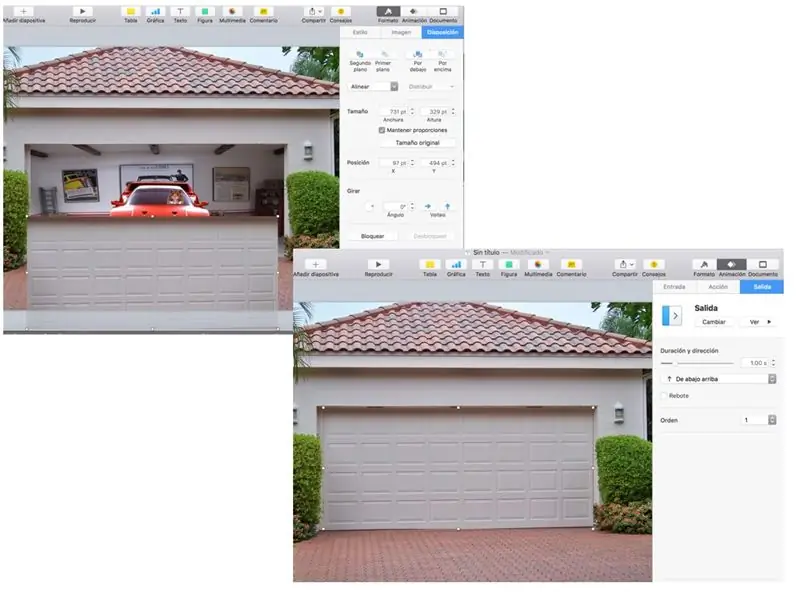
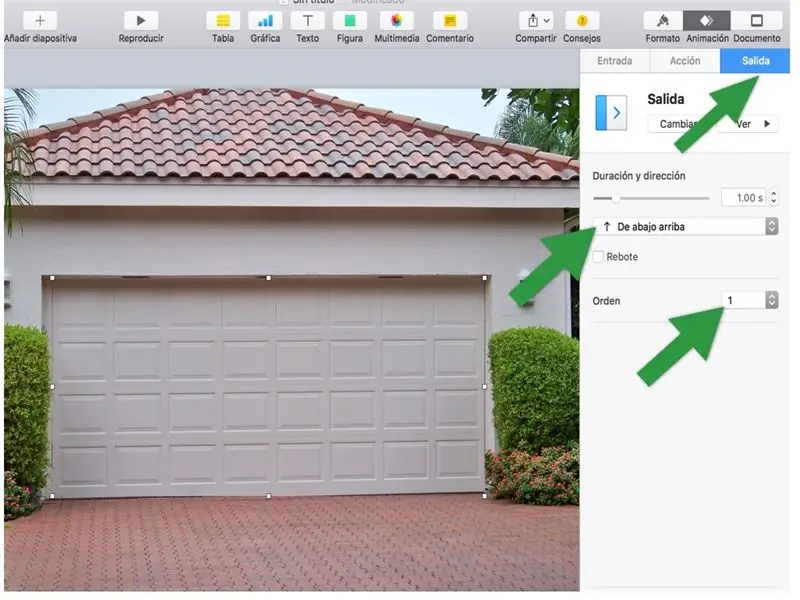
Coloca el portón recortado sobre el chaw nres tsheb, dale una animación de SALIDA, kev txhaum rov ua dua (desactiva la casilla) y colócala en PRIMER ORDEN.
Ejecuta tu presentación y diviértete con la animación.
Kauj ruam 20:

Observa el producto qhov kawg.
Pom zoo:
Arduino Tsheb Rov Qab Chaw Nres Tsheb Ceeb Toom - Cov Kauj Ruam ntawm Kauj Ruam: 4 Kauj Ruam

Arduino Tsheb Rov Qab Chaw Nres Tsheb Ceeb Toom | Cov kauj ruam ib kauj ruam: Hauv txoj haujlwm no, kuv yuav tsim qhov yooj yim Arduino Tsheb Rov Qab Tsheb Nres Tsheb Nres Sensor Siv Arduino UNO thiab HC-SR04 Ultrasonic Sensor. Qhov no Arduino raws Lub Tsheb Rov Qab ceeb toom tuaj yeem siv rau Kev Tshawb Fawb Txog Tus Kheej, Robot Ranging thiab lwm yam
Tsev Automation Kauj Ruam ntawm Kauj Ruam Siv Wemos D1 Mini Nrog PCB Tsim: 4 Kauj Ruam

Tsev Automation Kauj Ruam Ib Leeg Siv Wemos D1 Mini Nrog PCB Tsim: Tsev Automation Kauj Ruam los ntawm Kauj Ruam siv Wemos D1 Mini nrog PCB Tsim cov tub ntxhais kawm ntawv qib siab. Tom qab ntawd ib tus ntawm peb cov tswv cuab tuaj
RC Taug Qab Neeg Hlau Siv Arduino - Kauj Ruam Ib kauj ruam: 3 Kauj Ruam

RC Tracked Robot Siv Arduino - Kauj Ruam Ib Nrab: Hav guys, Kuv rov qab los nrog lwm tus neeg hlau txias chassis los ntawm BangGood. Vam tias koj tau dhau los ntawm peb cov phiaj xwm yav dhau los - Spinel Crux V1 - Tus Cwj Pwm Tswj Tus Neeg Hlau, Spinel Crux L2 - Arduino Xaiv thiab Muab Neeg Hlau nrog Robotic caj npab thiab Badland Braw
Kawm Yuav Ua Li Cas Kos Tus Tswm Ciab - Kauj Ruam Ib Kauj Ruam: 6 Kauj Ruam

Kawm Yuav Ua Li Cas Thiaj Li Tswmciab - Kauj Ruam Ib kauj ruam: Cov tswm ciab no siv sijhawm 10 feeb los kos yog tias koj ua raws kuv cov kauj ruam ua tib zoo
DIY Arduino Robotic Arm, Kauj Ruam ntawm Kauj Ruam: 9 Kauj Ruam

DIY Arduino Robotic Arm, Kauj Ruam ntawm Kauj Ruam: Cov ntawv qhia no yog qhia koj yuav tsim lub Caj Npab Caj Npab ntawm koj tus kheej li cas
