Cov txheej txheem:
- Kauj ruam 1: Video Summary
- Kauj Ruam 2: Yam Koj Yuav Tsum Tau
- Kauj Ruam 3: Tsim "shutdown.bat" Cov Ntaub Ntawv
- Kauj Ruam 4: Nco Ntsoov Koj Muaj POP3 Muaj Peev Xwm E-mail Acocunt
- Kauj Ruam 5: Teeb Microsoft Outlook kom Txais Koj Li Email Li Cas
- Kauj Ruam 6: Tau txais "Kwiry" Account
- Kauj Ruam 7: Teeb Txoj Cai Outlook
- Kauj Ruam 8: Xa Ntawv Xov Xwm
- Kauj Ruam 9: Xaus

Video: Kaw Koj Lub Computer Nrog Xov Tooj Ntawm Tes: 9 Kauj Ruam

2024 Tus sau: John Day | [email protected]. Kawg hloov kho: 2024-01-30 09:30
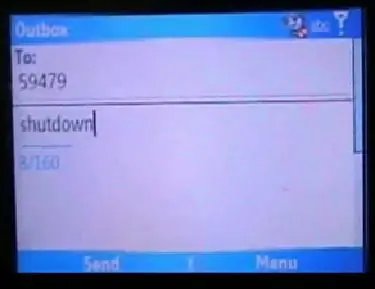
Cov vis dis aus no yuav qhia koj li cas kaw koj lub khoos phis tawj los ntawm txhua qhov chaw uas siv lub xov tooj ntawm tes muaj peev xwm, Microsoft Outlook thiab tus lej pub dawb los ntawm www.kwiry.com.
Kauj ruam 1: Video Summary
Saum toj no yog cov vis dis aus qhia txog yam peb tab tom sim ua kom tiav.
Kauj Ruam 2: Yam Koj Yuav Tsum Tau
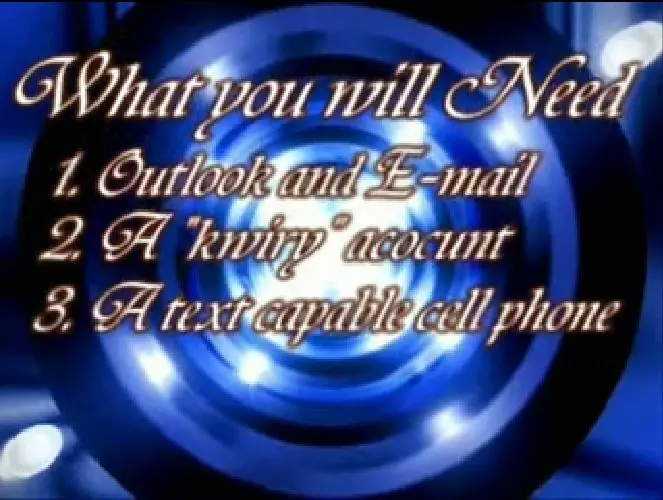
1. Nco ntsoov tias koj muaj Microsoft Outlook tus account thiab email chaw nyob teeb tsa rau nws. Qhov no yuav tsis ua haujlwm nrog lwm tus neeg siv E-mail xws li Thunderbird vim tias lawv tsis txhawb nqa VB kev sau ntawv. 2. Tom ntej no xav tias koj yuav xav tau yog www.kwiry.com tus as khauj. Nov yog tus as-qhauj dawb uas yuav tso cai rau koj xa nws cov lus thiab teb email rau cov lus no rau koj tus as-qhauj e-mail. 3. Qhov thib peb uas koj yuav xav tau yog lub xov tooj uas muaj peev xwm ntawm kev xa xov. Thov nco ntsoov tias, nyob ntawm txoj kev npaj xov tooj ntawm tes uas koj muaj, kev xa xov yuav raug them los ntawm koj lub xov tooj ntawm tes.
Kauj Ruam 3: Tsim "shutdown.bat" Cov Ntaub Ntawv
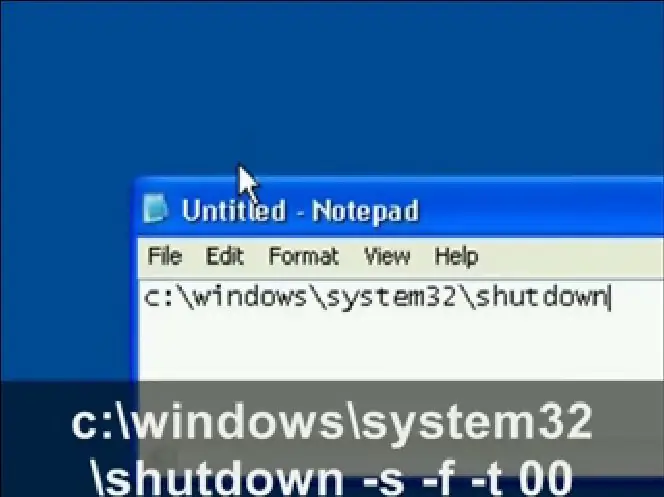
Cov ntaub ntawv "shutdown.bat" yog cov ntaub ntawv uas tuaj yeem tso cai rau koj kom pib siv cov ntawv thov thiab ua cov haujlwm tsuas yog qhib nws. Koj tuaj yeem ua cov ntawv no ua tau zoo nkauj npaum li Windows ua haujlwm uas koj xav tau, tab sis rau qhov kev qhia no, peb yuav sau ib tsab ntawv los kaw lub computer. Nov yog li cas: 1. Qhib "Notepad" los ntawm Start> Run> "Notepad" thiab tom qab ntawv nyem OK. Hauv tus kws sau ntawv sau ntawv, ntaus hauv: c: / windows / system32 / shutdown -s -f -t 00 3. Txuag cov ntawv rau hauv koj lub computer. Koj tuaj yeem tso nws zoo nkauj nyob txhua qhov chaw hauv koj lub computer. Kuv tso kuv tus C rau tsav. Qhov ntaub ntawv no ua dab tsi yog nws taw tes rau qhov kaw haujlwm ntawm koj lub computer, feem ntau nyob ntawm c: / windows / system32 / shutdown. Tej zaum koj yuav xav tshawb xyuas qhov no ob zaug, vim qee lub khoos phis tawj yuav muaj nws teev tseg li c: / winnt / system32 / shutdown. Yog tias qhov no tshwm sim, tom qab ntawd koj xav hloov koj cov ntaub ntawv batch raws li. Tus -s qhia nws kom kaw lub computer. Tus -f qhia nws kom yuam lub khoos phis tawj kaw kom nws tsis txhob dai rau ntawm ib daim ntawv thov qhib. Tus -t teeb tsa lub sijhawm rau nws tos ua ntej nws tau kaw. Koj tuaj yeem teeb nws rau txhua yam koj xav tau, tab sis kuv muab tso rau 00 teev nws rau xoom.
Kauj Ruam 4: Nco Ntsoov Koj Muaj POP3 Muaj Peev Xwm E-mail Acocunt
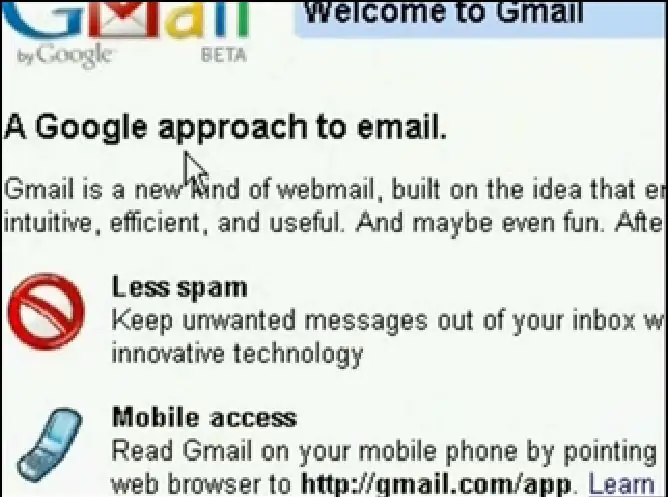
Yog tias koj twb muaj Outlook teeb tsa rau e-mail account, tom qab hla cov kauj ruam no thiab qib tom ntej. Yog tias tsis yog, tom qab ntawd koj yuav xav tau POP3 muaj peev xwm e-mail account. Yog tias koj tsis muaj ib qho, tom qab ntawd koj tuaj yeem sau npe nkag rau Gmail dawb account thiab tom qab ntawd teeb tsa nws kom lees txais POP3 los ntawm kev ua li no: 1. Mus rau https://www.gmail.com Gmail] thiab nyem rau ntawm "Chaw" nyob rau sab xis saum toj. 2. Ntawm nplooj ntawv tshwm, nyem rau ntawm "Xa mus thiab POP/IMAP" 3. Xaiv "Pab kom POP rau txhua qhov xa ntawv" thiab txuag koj qhov kev hloov pauv.
Kauj Ruam 5: Teeb Microsoft Outlook kom Txais Koj Li Email Li Cas
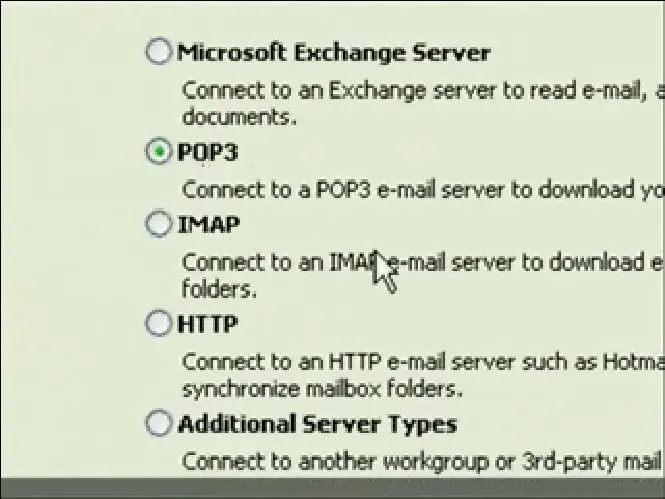
Raws li tau hais los saud, yog tias koj twb muaj Outlook teeb tsa rau tus lej e-mail, koj tuaj yeem hla cov kauj ruam no. Yog tias tsis yog, qhib Microsoft Outlook (tsis yog Outlook Express). 1. Yog tias qhov no yog koj thawj zaug qhib Outlook, nws yuav pib e-mail wizard. Yog tias nws tsis yog, mus rau Cov Cuab Yeej> E-mail Accounts> Ntxiv Tus Account Tshiab> Pop 32. Teeb tsa Pop 3 tus account los ntawm kev nkag mus rau hauv koj cov ntaub ntawv siv (rau kev pab siv Gmail, xa mus rau Gmail cov ntaub ntawv rau teeb tsa POP3 tus account.
Kauj Ruam 6: Tau txais "Kwiry" Account
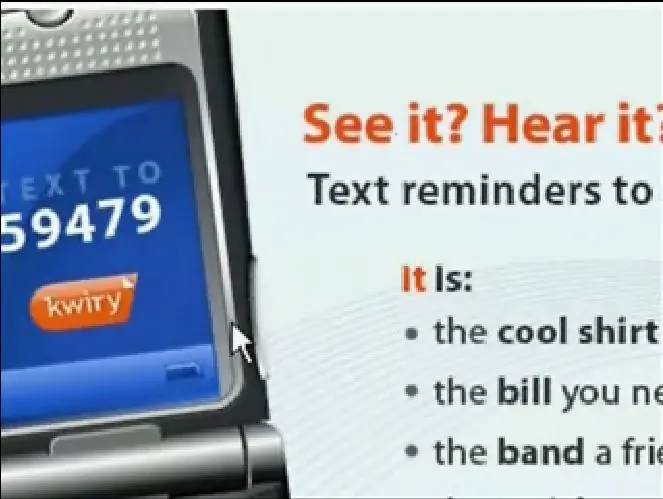
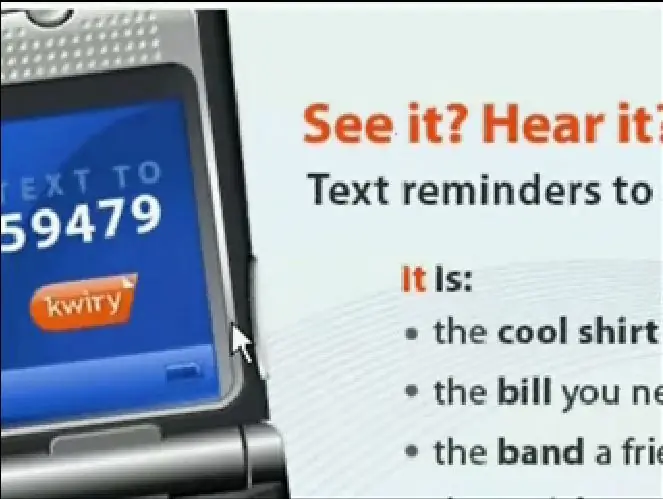
Tam sim no yam koj yuav tsum tau ua yog sau npe rau Kwiry tus account. Xav tias dawb los nyeem cov ntaub ntawv hais txog nws ntawm lawv lub vev xaib, tab sis qhov tseeb Kwiry yog qhov kev pabcuam uas xa cov ntawv xa mus rau koj tus lej e-mail. Nov yog qhov peb yuav siv nws rau. Yog tias koj muaj peev xwm e-mailing ntawm koj lub xov tooj ntawm tes, tsuas yog xa email rau koj li Outlook account thiab hla cov kauj ruam no.
Kauj Ruam 7: Teeb Txoj Cai Outlook
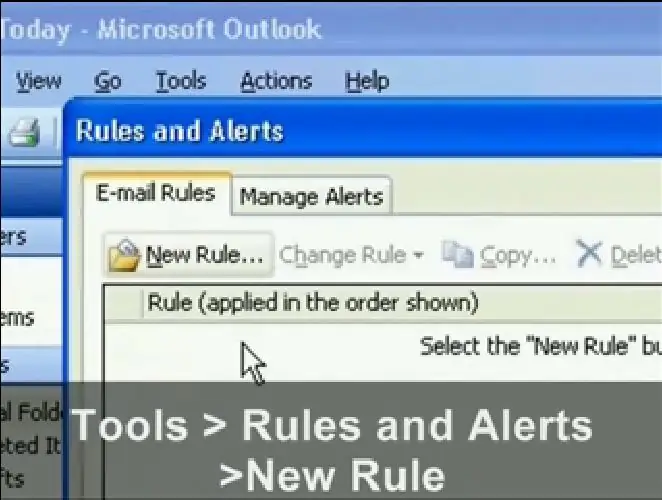
Nov yog cov kauj ruam tseem ceeb tshaj plaws ntawm kev qhia. Qhov no yuav qhia rau Outlook tias ib zaug nws tau txais e-mail uas muaj qee yam kab lus los tshaj tawm "shutdown.bat" cov ntaub ntawv peb tsim los kaw lub computer. Nov yog cov kauj ruam: 1. Mus rau Xa/Txais thiab xaiv Xa/Txais Chaw> Txhais Xa/Txais Pawg. 2. Khij lub npov uas hais tias "Teem sijhawm xa/Txais txhua qhov tsis siv neeg" thiab tom qab ntawv teeb lub thawv rau "1 feeb" kom nws kuaj xyuas cov ntawv e-mail tshiab txhua feeb. Tom qab ntawv nyem "Kaw".3. Tam sim no mus rau Cov Cuab Yeej> Cov Cai thiab Kev Ceeb Toom. Hauv lub qhov rai uas tshwm tuaj, xaiv "Txoj Cai Tshiab".4. Xaiv "Pib los ntawm txoj cai tsis muaj dab tsi" thiab xyuas kom nws tau teeb tsa "Txheeb xyuas cov lus thaum lawv tuaj txog" thiab nyem Next.5. Nplooj ntawv tom ntej no yuav cia koj xaiv cov xwm txheej, yog li koj xav khij lub npov uas hais tias "nrog cov lus tshwj xeeb hauv kab lus".6. Tam sim no nyob rau hauv qab ntawm lub qhov rais, nyem rau ntawm "cov lus tshwj xeeb" txuas thiab nws yuav tso cai rau koj nkag mus rau kab lus uas koj xav kom nws nrhiav. Txog qhov piv txwv no, peb xav kom nws saib Kwiry e-mail uas peb yuav xa mus. Cov kab ntawv ntawm tus e -mail yuav nyeem "koj lub kawir - kaw" yog li nkag mus raws li cov lus tshwj xeeb thiab nyem Ntxiv thiab OK. Tom qab ntawv nyem Next.7. Hauv nplooj ntawv tom ntej, peb yuav xaiv qhov kev txiav txim uas peb xav kom nws ua. Txog qhov haujlwm no, peb xav xaiv "pib daim ntawv thov". Nyem rau ntawm "daim ntawv thov" txuas rau hauv qab ntawm lub qhov rais tam sim no thiab taw qhia nws mus rau cov ntaub ntawv kaw.bat uas peb tau tsim. Nco ntsoov tias koj yuav tau hloov Cov Ntawv Xaiv lim los ntawm "Cov Ntawv Thov (.exe)" mus rau "Txhua Cov Ntaub Ntawv". Tam sim no tsuas yog nyem Next thiab Finish.
Kauj Ruam 8: Xa Ntawv Xov Xwm
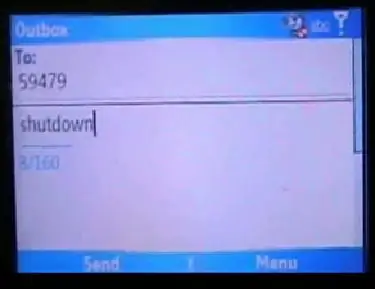
Lest cov kauj ruam, pom tseeb, yog xa ntawv. Yog li rub tawm koj lub xov tooj ntawm tes uas muaj peev xwm thiab xa xov nrog cov lus "kaw" rau koj tus account Kwiry (uas yuav yog 59479).
Kauj Ruam 9: Xaus
Koj tuaj yeem siv qhov lus qhia no ua ib qho kev kaw koj lub khoos phis tawj, lossis koj tuaj yeem siv qhov no los ua pov thawj ntawm lub tswvyim. Koj tuaj yeem siv txoj hauv kev no kom pib pib yuav luag txhua daim ntawv thov thiab ua lwm yam haujlwm. Ua ntej koj paub nws, koj yuav tuaj yeem tswj hwm koj lub computer tag nrho tsuas yog siv koj lub xov tooj ntawm tes. Cia koj lub tswv yim txawj ntse ntws!
Pom zoo:
3D Luam Ntawv Box Gpsdo. Siv Xov Tooj Ntawm Tes Xov Tooj Ntawm Tes: 10 Kauj Ruam (nrog Duab)

3D Luam Ntawv Box Gpsdo. Siv Lub Xov Tooj Ntawm Lub Xov Tooj Ntawm Lub Xov Tooj: Nov yog lwm txoj hauv kev ntawm kuv GPSDO YT ntawm no Tus lej yog tib yam. Pcb zoo ib yam nrog kev hloov kho me ntsis Kuv tab tom siv lub xov tooj ntawm tes txuas. Nrog rau qhov no, tsis tas yuav teeb tsa ntu khoom siv hluav taws xob.Peb xav tau 5v ocxo ib yam. Kuv siv lub qhov cub yooj yim
Lub Zog Dawb? Them Koj Lub Xov Tooj Ntawm Tes Nrog Tes Crank Generator: 3 Kauj Ruam

Lub Zog Dawb? Them Koj Lub Xov Tooj Ntawm Tes Nrog Tes Crank Generator: Teeb Meem: Txawb Xov Tooj Txhua Lub Sijhawm Tawm Ntawm JUICEME Cov xov tooj ntawm tes tau dhau los ua qhov tseem ceeb ntawm txhua tus neeg lub neej. Txheeb xyuas, twv txiaj yuam pov thiab xa xov, koj siv sijhawm txhua feeb nrog koj lub xov tooj. Y
Hloov Kho Lub Xov Tooj Ntawm Tes rau Lub Xov Tooj Ntawm Tes: 7 Kauj Ruam (nrog Duab)

Hloov Kho Tus Xov Tooj Ntawm Tes Rau Lub Xov Tooj Ntawm Tes: Los Ntawm Bill Reeve ([email protected]) Hloov kho rau cov lus qhia los ntawm Mouse ([email protected]) Tsis lees paub: Cov txheej txheem piav qhia ntawm no yuav tsis ua haujlwm rau koj - uas yog qhov kev pheej hmoo koj muaj coj. Yog tias nws tsis ua haujlwm, lossis yog tias koj tsoo qee yam, nws tsis yog
Siv Koj Lub Xov Tooj Bluetooth Siv Sony Ericsson Xov Tooj los Tswj Koj Lub Computer: 6 Kauj Ruam

Siv Koj Lub Xov Tooj Bluetooth Siv Sony Ericsson Xov Tooj los Tswj Koj Lub Computer: Kuv tau nyeem ntawm cov lus qhia ib ntus tam sim no, thiab kuv ib txwm xav ua qee yam uas tib neeg tau sau txog, tab sis tau pom kuv tus kheej saib yam uas nyuaj rau ua vim tias lawv nyuaj ua tiag, lossis th
Ryobi 18vdc Lub Teeb Nrog Ipod lossis Lub Xov Tooj Ntawm Lub Xov Tooj Ntawm Lub Xov Tooj: 5 Kauj Ruam

Ryobi 18vdc Lub Teeb Nrog Ipod lossis Lub Xov Tooj Ntawm Lub Xov Tooj Ntawm Lub Xov Tooj: Nov yog qhov hack sai uas yuav ua rau siv koj li 18vdc Ryobi teeb nyem. Kuv tau ntxiv 12vdc tso zis rau them kuv lub ipod lossis xov tooj ntawm tes hauv qhov me me. Nws siv sijhawm li ib teev thiab tsis nyuaj heev. Txheeb nws. Cov npe ntu: 1-Ryobi 18vdc Teeb nyem
