Cov txheej txheem:
- Kauj Ruam 1: LUS QHIA
- Kauj ruam 2: SECONDLY
- Kauj Ruam 3: THIAB
- Kauj Ruam 4: TSUAS YOG
- Kauj ruam 5: NTAWV
- Kauj Ruam 6: XIXTHLY
- Kauj Ruam 7: SEVENTHLY

Video: Ntxiv Cov Khoom rau 'Xa mus rau' Ntawv Qhia: 7 Kauj Ruam

2024 Tus sau: John Day | [email protected]. Kawg hloov kho: 2024-01-30 09:30
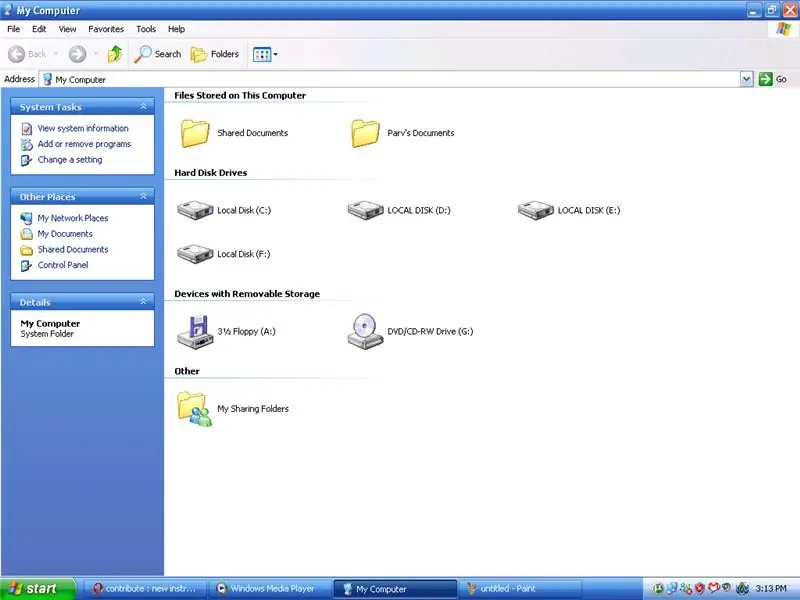
Xa mus rau cov ntawv qhia zaub mov yog qhov yooj yim menubar rau xa cov khoom los ntawm ib qhov chaw mus rau lwm qhov, tab sis feem ntau nws tsuas yog muaj qhov kev xaiv tsis raug. Fortunatly koj tuaj yeem ntxiv cov kev xaiv hauv cov ntawv qhia zaub mov rau kev hloov pauv yooj yim.
Kauj Ruam 1: LUS QHIA
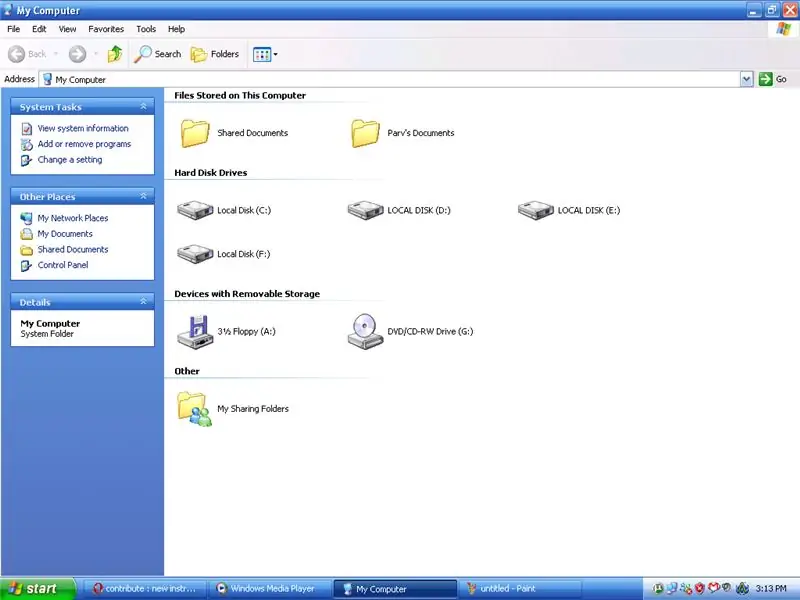
Qhib 'Kuv Lub Computer'
Kauj ruam 2: SECONDLY
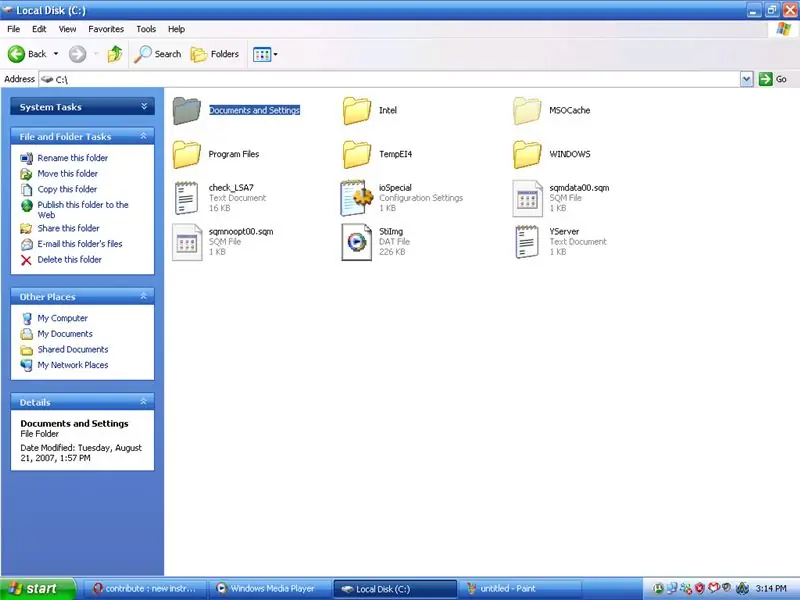
Qhib tus tsav uas muaj koj lub Windows installation.
Feem ntau nws 'c' feem ntau.
Kauj Ruam 3: THIAB
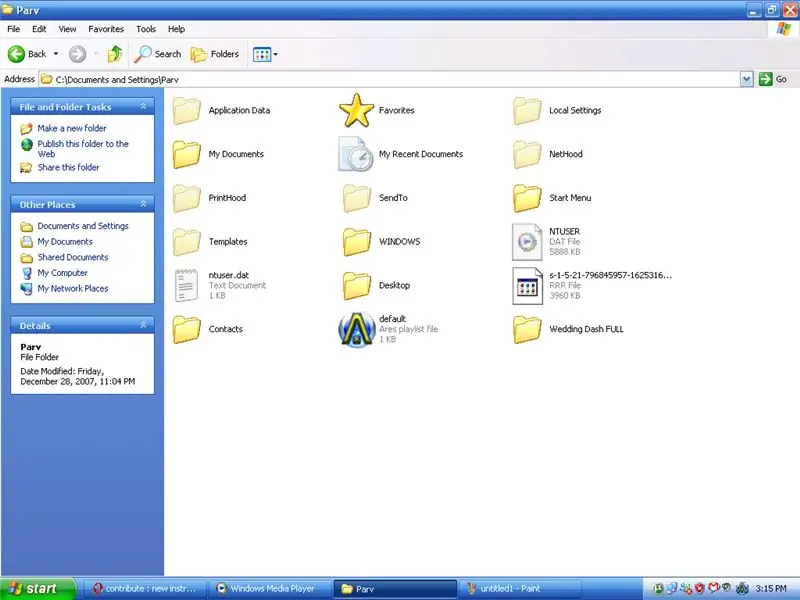
Qhib lub 'Cov Ntaub Ntawv thiab Chaw' nplaub tshev thiab unhide koj cov ntawv los ntawm kev mus rau -
1. Cov cuab yeej (ntawv qhia zaub mov) 2. Folder Options (xaiv) 3. Saib (tab) 4. Xaiv qhov 'Qhia cov ntaub ntawv zais thiab cov ntawv tais ceev tseg' 5. Nyem OK
Kauj Ruam 4: TSUAS YOG
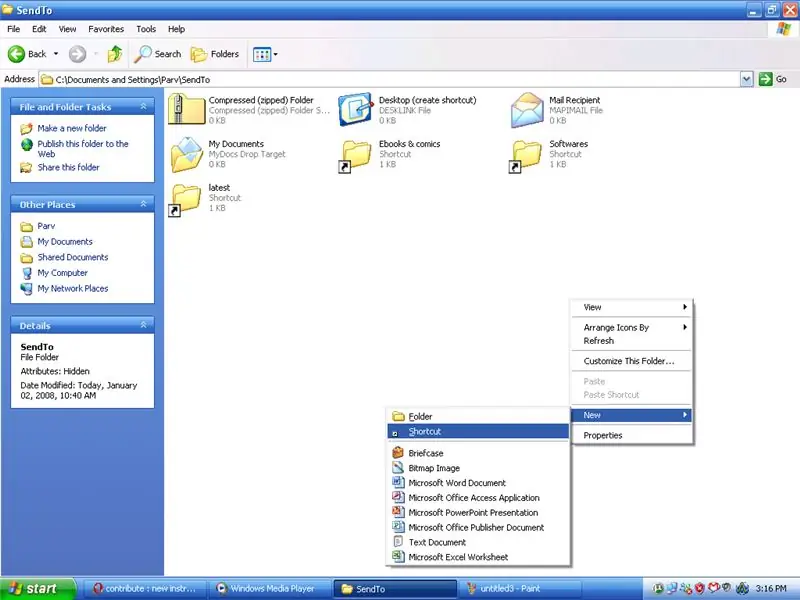
Qhib qhov xa mus rau cov ntawv qhia zaub mov thiab ntxiv qhov luv luv los ntawm
1. Txoj Cai Nyem qhov twg exept cov cim 2. Xaiv Tshiab 3. Xaiv Shortcut
Kauj ruam 5: NTAWV
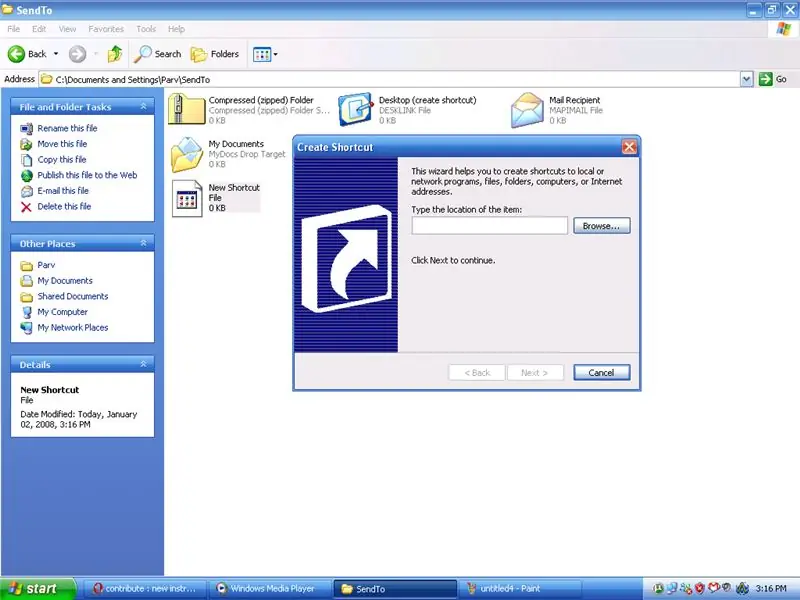
Thaum lub qhov rai qhib xaiv Xauj.
Kauj Ruam 6: XIXTHLY
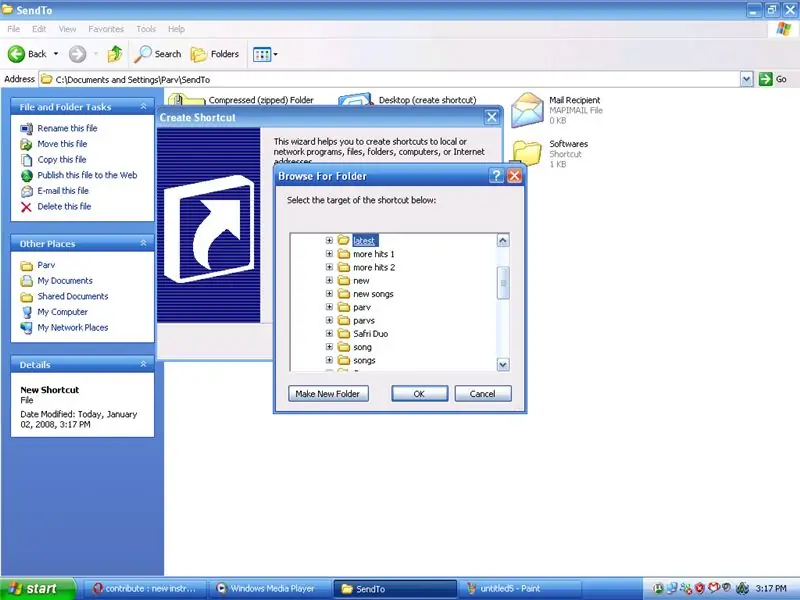
Xauj mus rau cov ntawv xav tau.
Kauj Ruam 7: SEVENTHLY
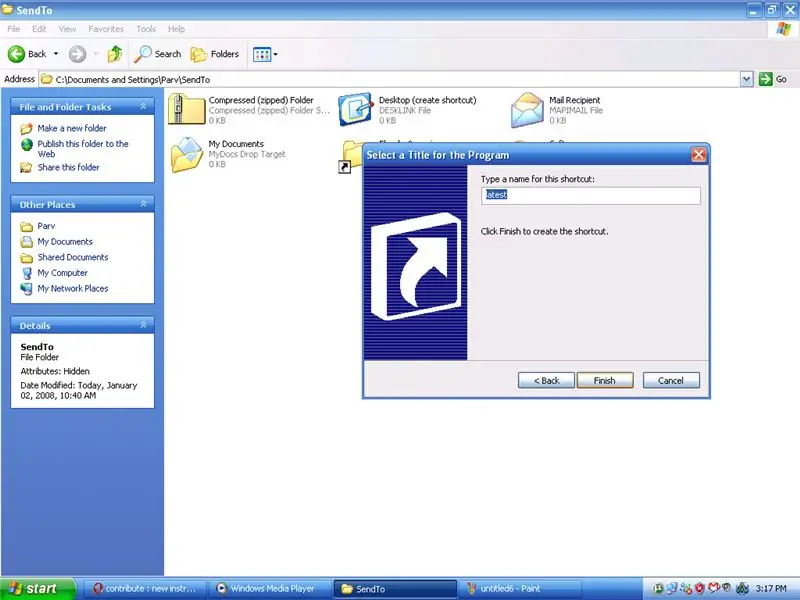
Nyem Ua tiav thiab voila koj ntxiv qhov kev xaiv rau xa mus rau cov ntawv qhia zaub mov. Tam sim no koj tuaj yeem mus vwm hloov pauv cov ntaub ntawv yam tsis tau hloov lub qhov rais.
Pom zoo:
Hloov-Hloov Cov Khoom Ua Si: Cov Khoom Ua Si Cov Khoom Ua Si Ua Tau Zoo!: 7 Cov Kauj Ruam (nrog Duab)

Hloov-Hloov Cov Khoom Ua Si: Cov Khoom Siv Hluav Taws Xob Ua Tau Zoo!: Qho khoom ua si hloov pauv qhib txoj hauv kev tshiab thiab kev daws teeb meem kom tso cai rau menyuam yaus uas muaj lub cev muaj peev xwm txwv lossis kev xiam oos qhab kev loj hlob los cuam tshuam nrog cov khoom ua si ntawm nws tus kheej. Hauv ntau qhov xwm txheej, cov menyuam yaus uas xav tau cov khoom ua si hloov pauv tsis tuaj yeem nkag mus
RAWS LI COV NTAUB NTAWV NTSEEG NTAWV NTAWV MUAJ NTAWV TSHUAJ NTAWV TSO CAI RAU RASPBERRY PI: 6 Kauj Ruam (nrog Duab)

RAWS LI COV NTAUB NTAWV NTAWV MUAJ NTAWV TSHUAJ NTXIV RAU RASPBERRY PI: Hauv qhov haujlwm no, peb yuav txuas peb ntawm Atlas Scientific's EZO sensors (pH, yaj cov pa thiab kub) mus rau Raspberry Pi 3B+. Hloov chaw ntawm txuas cov kab hluav taws xob mus rau Raspberry Pi, peb yuav siv Whitebox Labs Tentacle T3 daim ntaub thaiv. T
Kev Thauj Mus Los Cov Ntaub Ntawv Pom Nrog Google Daim Ntawv Qhia: 6 Cov Kauj Ruam

Kev Thauj Mus Los Cov Ntaub Ntawv Pom Nrog Google Daim Ntawv Qhia: Peb feem ntau xav sau ntau cov ntaub ntawv thaum caij tsheb kauj vab, lub sijhawm no peb siv Wio LTE tshiab los taug qab lawv
Kuv Me Me Whoop: Daim Ntawv Qhia Whoop + Cov Lus Qhia thiab Cov Lus Qhia: 8 Kauj Ruam

Kuv Me Me Whoop: Daim Ntawv Qhia Whoop + Cov Lus Qhia thiab Cov Lus Qhia: Kev Ceeb Toom: Tam sim no koj tab tom nkag mus rau kuv thawj qhov kev qhia, thiab koj yuav ntsib ntau yam kev ruam thiab tsis muaj phiaj xwm thiab/lossis txuj ci. Paub txog qhov no yog kuv tus kheej Tiny Whoop teeb tsa uas kuv siv txhua hnub, yog li kuv xav tias kuv yuav qhia nws. Nws yog phooj ywg mus ncig (tsis muaj
Taw qhia rau Robotics rau Cov Tub Kawm Ntawv Hauv Tsev Kawm Ntawv Nrog Hummingbird Controllers: 18 Cov Kauj Ruam

Taw qhia rau Robotics rau Cov Tub Ntxhais Kawm Hauv Tsev Kawm Ntawv Nrog Hummingbird Controllers: Feem ntau cov cuab yeej neeg hlau ntawm kev ua lag luam niaj hnub no xav kom tus neeg siv rub tawm cov software tshwj xeeb rau hauv lawv lub hard drive. Qhov zoo nkauj ntawm Hummingbird Robotic Controller yog qhov nws tuaj yeem ua haujlwm siv lub vev xaib hauv computer, xws li chromebook. Nws tseem yog
