Cov txheej txheem:
- Kauj Ruam 1: Sau Qhov Chaw
- Kauj Ruam 2: Rub Adafruit's Version ntawm Raspbian Nrog PiTFT Txhawb
- Kauj Ruam 3: Hlawv Raspbian Duab rau Micro SD Card
- Kauj ruam 4: Raspberry Pi Kev Sib Txuas
- Kauj Ruam 5: Txheeb Xyuas USB Port
- Kauj Ruam 6: Qhib Terminal Window thiab Txuas rau Raspberry Pi
- Kauj Ruam 7: Teeb Raspberry Pi
- Kauj Ruam 8: Teeb Raspberry Pi WiFi
- Kauj ruam 9: Teeb Gmail
- Kauj Ruam 10: Txuas PiTFT Zaub rau Raspberry Pi
- Kauj ruam 11: Backup Micro SD Card

Video: Teeb Raspberry Pi Nrog AdaFruit's PiTFT Zaub: 11 Cov Kauj Ruam

2024 Tus sau: John Day | [email protected]. Kawg hloov kho: 2024-01-30 09:27

CEEB TOOM: Vim tias nws tsis yog hnub tim, cov lus qhia no yuav tsum tsis txhob siv. Thov siv AdaFruit's Easy Install.
Teeb Raspberry Pi ua haujlwm nrog Adafruit's PiTFT zaub.
Cov lus qhia no siv MacBook Pro thiab tshwj xeeb USB cable hloov chaw saib, keyboard thiab nas los teeb tsa Raspberry Pi.
Kuv zoo siab heev los ntawm PiTFT cov zaub thiab xav ntxiv nws rau ntau ntawm kuv li haujlwm hauv tsev hauv tsev. Thawj kauj ruam yog kom nws ua haujlwm yog li kuv tuaj yeem ntxiv nws mus rau lwm qhov haujlwm.
Lub Hom Phiaj:
Teeb tsa Adafruit's PiTFT zaub kom khiav ntawm Raspberry Pi
Sau ntawv:
- cov ntawv nyob hauv spades, zoo li no ♣ hloov-qhov no ♣ yuav tsum hloov nrog tus nqi tiag
- Kuv tau sim ua credit txhua qhov chaw siv. Kuv thov txim rau txhua qhov tsis suav.
- $ qhia txog cov lus txib ua tiav hauv lub qhov rais qhib ntawm MacBook thiab feem ntau yog ua tiav ntawm Raspberry Pi
- Kuv sim ua tsis tiav kom tau PiTFT los khiav ntawm Diet-Pi
Kauj Ruam 1: Sau Qhov Chaw
Kuv tau pom cov ntu hauv qab no ua tau zoo tshaj plaws hauv kuv daim ntawv thov. Cov khoom no kim dua li muaj nyob hauv cov khoom pib ib txwm muaj.
Tau txais cov khoom thiab cov cuab yeej (tus nqi hauv USD):
- MacBook Pro (lub PC tuaj yeem siv tau)
- Ethernet cable, router, wireless nkag thiab internet txuas
- Raspberry Pi 2 Qauv B Element14 $ 35
- Panda 300n WiFi Adapter Amazon $ 16.99
- 5.2V 2.1A USB Power Adapter los ntawm Amazon $ 5.99
- Micro USB rau USB cable 3ft los ntawm Amazon $ 4.69
- FTDI TTL-232R-RPI Serial rau USB cable los ntawm Mouser $ 15
- SanDisk Ultra 16 GB microSDHC Class 10 nrog Adapter (SDSQUAN-016G-G4A) los ntawm Amazon $ 8.99
- PiTFT - Sib dhos 320x240 2.8 "TFT+Touchscreen rau Raspberry Pi Adafruit $ 34.95
Kauj Ruam 2: Rub Adafruit's Version ntawm Raspbian Nrog PiTFT Txhawb
Rub tawm Adafruit's Raspian nrog PiTFT txhawb nqa:
- Rub tawm qhov tseeb version ntawm Adafruit's raspbian nrog PiTFT rau hauv koj li MacBook phau ntawv teev npe
- Thaum cov lus qhia no tau sau qhov hloov tshiab kawg yog: 24 Cuaj hlis, 2015 jessie
- Tsiv duab 2015-09-24-raspbian-jessie-pitft28r.img los ntawm rub tawm mus rau cov npe uas koj khaws cov duab:
♣ koj-macbook-duab-phau ntawv teev npe ♣
Piv txwv li, kuv siv:
$ cd "/Cov neeg siv/♣ my_macbook_name ♣/Desktop/wifiEnabledHome/Raspberry Pi teeb tsa/duab raspbian"
Tau qhov twg los: Adafruit PiTFT teeb tsa cov lus qhia
Kauj Ruam 3: Hlawv Raspbian Duab rau Micro SD Card
TSEEM CEEB: Nco ntsoov tias koj ntaus tus lej disk raug - yog tias koj nkag mus rau tus lej disk tsis raug, koj yuav so koj lub hard disk!
Ntxig daim npav micro SD rau hauv SD Adapter, thiab tom qab ntawd ntxig daim npav SD rau hauv MacBook.
Ntawm MacBook siv cov lus qhia no los ntawm Raspberry Pi. Cov ntsiab lus ntawm no:
- Qhib MacBook lub dav hlau qhov rai
- Hloov mus rau cov npe uas muaj cov duab raspbian
$ cd ♣ your-macbook-image-directory ♣
- Txheeb xyuas daim disk (tsis faib) ntawm koj daim npav SD
- Hauv qhov no, disk2 (tsis disk2s1) lossis disk# = 2
- Txhawm rau txheeb xyuas koj daim npav micro SD, khiav cov lus txib:
$ daim ntawv teev npe
/dev/disk0 #: HOM NPE SIAB IDENTIFIER 0: GUID_partition_scheme *160.0 GB disk0 1: EFI EFI 209.7 MB disk0s1 2: Apple_HFS ♣ my_macbook ♣ 159.2 GB disk0s2 3: Apple_Boot Recovery HD 650.0 MB disk0s3/dev/disk NAME # IDENTIFIER 0: Apple_partition_scheme *2.5 GB disk1 1: Apple_partition_map 1.5 KB disk1s1 2: Apple_HFS ♣ my_dvd ♣ 2.5 GB disk1s2 /dev /disk2 #: HOM SIAB SIAB IDENTIFIER 0: FDisk_partition_scheme *15.5 GB disk2 1: Windows_FAT_32
- Los ntawm qhov saum toj no, kuv daim npav micro SD yog daim disk# 2
- Unmount koj daim npav SD los ntawm kev siv:
$ diskutil unmountDisk /dev /disk ♣ micro-SD-card-disk#♣
Luam daim duab rau koj daim npav SD. Xyuas kom lub npe duab thiab disk # raug
$ sudo dd bs = 4m yog = 2015-09-24-raspbian-jessie-pitft28r.img ntawm =/dev/rdisk ♣ micro-SD-card-disk#♣
- CTRL-t kom pom cov xwm txheej ntawm kev theej.
- Yog tias muaj qhov ua yuam kev, sim qhov sib txawv rau bs xaiv, xws li, 1m, 4m, lossis 1M. Cov Loj Loj Loj (bs) xav tau rau cov tsav loj. Cov ntawv me me zoo li tau nyiam dua los ntawm MacBook.
- Thaum ua tiav, unmount SD Card:
$ diskutil unmountDisk /dev /disk ♣ micro-SD-card-disk#♣
- Tshem SD adapter los ntawm MacBook thiab tshem daim npav micro SD los ntawm adapter
- Ntxig micro SD Card hauv Raspberry Pi
Kauj ruam 4: Raspberry Pi Kev Sib Txuas

Ntxig cov no rau hauv Raspberry Pi
- Micro SD daim npav
- Ethernet cable
- Wi-nkaus dongle
-
USB serial I/O cable (saib cov duab saum toj no)
- Hauv av = xaim dub, tus pin 06 ntawm RPi
- Tx = Yellow wire, pin 08
- Rx = Liab hlau, tus pin 10
Thaum cov lus saum toj no tiav lawm:
Ntxig lub hwj huam kab
Ntxig USB/Serial cable rau hauv MacBook USB chaw nres nkoj
Kauj Ruam 5: Txheeb Xyuas USB Port
Txiav txim siab USB Port siv los ntawm USB-Serial adapter. Kuv MacBook siv lub nti los ntawm FTDI.
Qhib lub dav hlau qhov rai
Muaj ntau yam khoom siv hauv /dev. Siv cov lus txib no los txheeb xyuas lub cuab yeej:
$ ls /dev/tty.*
/dev/tty. Bluetooth-Incoming-Port /dev/tty.usbserial-FT9314WH
Nov yog lwm txoj hauv kev los tshawb pom:
$ ls /dev | grep FT | Cov grep twg
tty.usbserial-FT9314WH
Yog tias tsis ua haujlwm saum toj no, sim qhov no:
Ntxig USB cable rau hauv MacBook, thiab khiav:
$ ls /dev | grep twg
Unplug USB cable, tos ob peb feeb thiab khiav:
$ ls /dev | grep twg
Txheeb xyuas qhov sib txawv
Kauj Ruam 6: Qhib Terminal Window thiab Txuas rau Raspberry Pi
Txuas MacBook rau Raspberry Pi siv USB txuas txuas.
Qhib lub dav hlau qhov rai. Saib daim duab saum toj no thiab teeb tsa lub davhlau ya nyob twg qhov nyiam.
- Terminal, xaiv Nyiam, nyem Advanced tab
- xterm thiab vt100 ua haujlwm, tab sis ansi ua haujlwm zoo dua thaum siv nano
- Teeb Western ASCII hloov chaw unicode (UTF-8)
Hauv lub qhov rai davhlau ya nyob twg nkag mus:
$ screen /dev/tty.usbserial-FT9314WH 115200
Siv lub davhlau ya nyob twg qhov rai ntawm MacBook, nkag mus rau RPi: username = pi password = raspberry
Nco tseg: USB-serial cable tuaj yeem tso tus cim. Yog tias cov cim tau poob koj yuav tsis tau txais qhov hais kom sai, nyem Rov qab los yog nkag mus rau lub npe siv thiab nias Enter.
Yog tias hom rov tshwm sim, tom qab ntawv micro SD tsis tau teeb tsa kom raug. Pib dua.
- Qhov sai rau hom rov ua haujlwm yog #
- Raspbian qhov kev hais daws ib txwm yog $.
- NOOBS rov qab nkag mus thiab tus password yog: hauv paus thiab raspberry
Kauj Ruam 7: Teeb Raspberry Pi
Teeb raspbian siv raspi-config
$ sudo raspi-teeb tsa
- Nthuav Filesystem
- Thiab rov pib dua (tab kom Ua tiav thiab ntaus Enter) thiab rov pib dua
$ sudo raspi-teeb tsa
Hloov tus neeg siv tus password rau ♣ your_new_password ♣
Internalisation Options (Kuv nyob hauv Central Tebchaws Asmeskas lub sijhawm - hloov pauv kom haum rau koj cov kev xav tau)
- * qhia xaiv
- Siv spacebar toggle *
- Rau Asmeskas, hloov thaj chaw unclick GB (siv qhov chaw bar) thiab nyem US English UTF 8 (en_US. UTF-8 UTF-8)
- Nyem OK, xaiv UTF thiab nyem OK
$ sudo rov pib dua
Thaum lub qhov rais dav hlau MacBook tau tawg:
- Kaw lub davhlau ya nyob twg lub dav hlau (kaw txhua lub qhov rai qhov rai thiab tawm hauv lub davhlau ya nyob twg app)
- Tshem lub USB cable los ntawm MacBook
- Tos ob peb feeb thiab ntsaws USB cable rov qab rau hauv
- Pib lub qhov rai davhlau ya nyob twg tshiab thiab nkag mus
$ sudo apt-tau hloov tshiab
$ sudo apt-tau nce qib $ sudo apt-tau pib tshem tawm $ sudo reboot
Txuas ntxiv mus teeb raspbian
$ sudo raspi-teeb tsa
Kev xaiv sab hauv
- Hloov sijhawm thaj tsam Asmeskas thiab Nruab Nrab
- Tab kom Ua tiav thiab rov pib dua
$ sudo rov pib dua
$ sudo raspi-teeb tsa
Advanced Xaiv
- Hloov hostname rau ♣ your_hostname ♣
- Pab kom SSH
- Tiav
- Rov pib dua
Kauj Ruam 8: Teeb Raspberry Pi WiFi
Khiav cov lus txib:
$ sudo nano/etc/network/interfaces
thiab kho kom muaj tsuas yog:
wb wlan0
tso cai-hotplug wlan0 iface wlan0 inet dhcp wpa-ssid "♣ koj-ssid ♣" wpa-psk "♣ koj-kab lus dhau ♣ ♣"
CTRL-o los sau cov ntawv
ENTER kom paub meej tias sau
CTRL-x kom tawm nano editor
Khiav cov lus txib:
$ sudo rov pib dua
Kauj ruam 9: Teeb Gmail
Kev xa ntawv muaj txiaj ntsig zoo rau kev tau txais ntawv ceeb toom thiab ceeb toom txog teeb meem ntawm Raspberry Pi.
Xyuas kom cov chaw khaws khoom tau hloov kho tshiab. Khiav cov lus txib:
$ sudo apt-tau hloov tshiab
Nruab SSMTP thiab xa ntawv xa tuaj:
$ sudo apt-tau nruab ssmtp
$ sudo apt-tau nruab mailutils
Kho cov ntaub ntawv teeb tsa SSMTP:
$ sudo nano /etc/ssmtp/ssmtp.conf
raws li nram no:
hauv paus = koj-gmail-account♣@gmail.com
mailhub = smtp.gmail.com: 587 hostname = ♣ your-hostname ♣ AuthUser=♣your-gmail-account♣@gmail.com AuthPass = ♣ your-gmail-password ♣ UseSTARTTLS = YOG
Kho cov ntaub ntawv SSMTP aliases:
$ sudo nano/etc/ssmtp/revaliases
Tsim ib kab rau txhua tus neeg siv hauv koj li kab ke uas tuaj yeem xa email. Piv txwv li:
hauv paus: ♣your-gmail-account♣@gmail.com: smtp.gmail.com: 587
Teem cov kev tso cai ntawm SSMTP cov ntaub ntawv teeb tsa:
$ sudo chmod 664 /etc/ssmtp/ssmtp.conf
Kauj Ruam 10: Txuas PiTFT Zaub rau Raspberry Pi
Khiav qhov hais kom ua
$ sudo kaw -h 0
Tshem tawm ethernet cable
Tshem tawm USB txuas txuas los ntawm Raspberry Pi thiab los ntawm MacBook
Tshem tawm lub hwj chim
Txuas PiTFT zaub rau Raspberry Pi
Rov qab fais fab mov
Thaum Raspberry Pi rov pib dua, cov zaub yuav tsum ua haujlwm. Koj tuaj yeem nres tam sim no.
Kauj ruam 11: Backup Micro SD Card
Thaum Raspberry Pi tau teeb tsa, tom qab ntawd thaub qab cov duab. Siv daim duab no los tsim txoj haujlwm tom ntej.
Tsis tas li, thaub qab txoj haujlwm thaum nws ua tiav. Yog tias muaj dab tsi mus tsis raug nrog daim npav SD, tom qab ntawd nws yog qhov yooj yim los kho nws.
Kaw lub Raspberry Pi
$ sudo kaw –h 0
Tos kom txog thaum daim npav kaw, thiab tom qab ntawd tshem lub hwj chim tawm, thiab tom qab ntawd tshem daim npav micro SD
Ntxig daim npav micro SD rau hauv SD Adapter, thiab tom qab ntawd ntxig daim npav SD rau hauv MacBook
Ntawm MacBook siv cov lus qhia los ntawm The Pi Hut nrog kev hloov kho raws li hauv qab no:
Qhib lub dav hlau qhov rai
Hloov mus rau cov npe uas muaj cov duab raspbian
$ cd ♣ your-macbook-image-directory ♣
Txheeb xyuas lub disk (tsis muab faib) ntawm koj daim npav SD piv txwv li disk4 (tsis yog disk4s1). Los ntawm diskutil cov zis, = 4
$ daim ntawv teev npe
TSEEM CEEB: Nco ntsoov tias koj siv qhov raug - yog tias koj nkag mus tsis raug, koj yuav kawg so tawm koj lub hard disk!
Luam daim duab los ntawm koj daim npav SD. Xyuas kom lub npe duab thiab raug:
$ sudo dd yog =/dev/disk ♣ micro-SD-card-disk#♣ ntawm = ♣ your-macbook-image-directory ♣/SDCardBackup ♣ piav qhia ♣.dmg
CTRL-t kom pom cov xwm txheej ntawm kev theej.
Thaum ua tiav, unmount SD Card:
$ diskutil unmountDisk /dev /disk ♣ micro-SD-card-disk#♣
Tshem SD adapter los ntawm MacBook thiab tshem daim npav micro SD los ntawm adapter
Ntxig micro SD Card hauv Raspberry Pi
Ntawm qhov haujlwm tom ntej, siv daim duab no thiab hla ntau qib hauv cov lus qhia no.
Thiab koj ua tiav!
Pom zoo:
Maus Tail Teeb Nrog Cov Teeb Pom Kev Zoo Siv Lub Teeb LED: 4 Cov Kauj Ruam

Maus Tail Teeb Nrog Cov Teeb Pom Kev Zoo Siv Lub Teeb LEDs: Nyob Zoo! Qhov no yog qee qhov yooj yim DIY ntawm yuav ua li cas thiaj li tsim tau qhov kev cai Programmable RGB Tail Teeb (nrog ua ke ntsais muag/ntsuas ntsuas) rau koj lub maus taus lossis tej zaum muaj ib yam dab tsi siv WS2812B (tus kheej qhov chaw nyob leds) thiab Arduinos . Muaj 4 hom teeb pom kev zoo
Loj hlob Zaub Zaub Ntxiv Hauv Qhov Chaw Tsawg Los Yog Loj hlob Zaub Zaub Hauv Chaw, (Ntau lossis Tsawg): 10 Kauj Ruam

Loj Hlob Ntau Cov Zaub Zaub Hauv Tsawg Chaw lossis … Loj hlob Zaub Zaub Hauv Chaw, (Ntau lossis Tsawg).: Qhov no yog kev tshaj lij tshaj lij rau Kev Loj Hlob Tshaj Ntiaj Teb, Kev Tsim Khoom Sib Tw, xa los ntawm Cov Lus Qhia. Kuv tsis tuaj yeem muaj kev zoo siab dua los tsim rau thaj chaw cog qoob loo thiab tshaj tawm kuv thawj Cov Lus Qhia. Yuav pib, kev sib tw nug peb kom
Chaw Zaub Zaub Zaub Qhia Tau Zoo- Airline High School Robotics: 8 Kauj Ruam
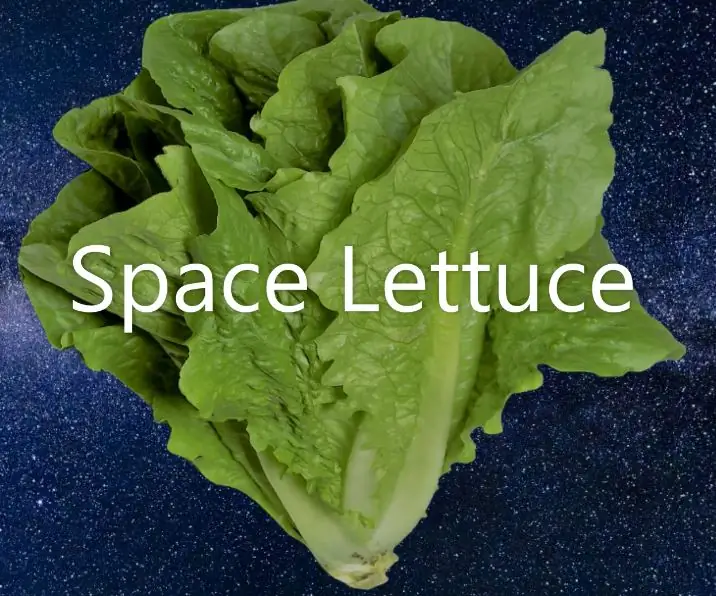
Space Lettuce Chamber Instructable- Airline High School Robotics: Nov yog Kev Qhia Ua los ntawm peb tus tub ntxhais kawm theem siab cuv npe hauv chav kawm neeg hlau. Peb yuav tsim chav rau cog cov zaub xas lav hauv qhov chaw rau Kev Loj Hlob Tshaj Ntiaj Teb Kev Sib Tw los ntawm NASA. Peb tab tom yuav qhia koj yuav tsim lub thawv li cas. Cia peb
DIY LED Teeb - Niaj Hnub Teeb Meem Teeb Nrog Cov Chaw Taws Teeb: 8 Kauj Ruam (nrog Duab)

DIY LED Teeb - Niaj Hnub Teeb Mood Teeb Nrog Chaw Taws Teeb: Hauv kab lus no kuv yuav mus hla cov txheej txheem Kuv tau siv los tsim qhov no zoo heev pyramid zoo li tus LED Mood Teeb.Kuv siv maple rau cov qauv tseem ceeb thiab qee qhov mahogany txhav ntxiv rau lub zog. Rau lub teeb Kuv siv RGB LED teeb uas tuaj nyob hauv 16 ko taw
LED Teeb Teeb Duab Cwjmem: Cov Cuab Yeej rau Teeb Teeb Doodles: 6 Kauj Ruam (nrog Duab)

LED Teeb Teeb Lub Cwjmem: Cov Cuab Yeej rau Teeb Doodles: Kuv tus poj niam Lori yog tus neeg siv tsis tu ncua thiab kuv tau ua si nrog kev yees duab ntev ntev rau ntau xyoo. Kev tshoov siab los ntawm PikaPika pab pawg teeb pom kev zoo thiab yooj yim ntawm cov koob yees duab digital peb tau siv lub teeb duab kos duab kom pom tias peb tuaj yeem ua dab tsi
