Cov txheej txheem:
- Kauj ruam 1: Software
- Kauj Ruam 2: Txhim Kho Arduino
- Kauj Ruam 3: Starta Med Arduino
- Kauj ruam 4: PinMode ();
- Kauj ruam 5: Int
- Kauj ruam 6: Boolean
- Kauj Ruam 7: Yog-sats Txog
- Kauj Ruam 8: Kopplingsbordet Och Aruinon
- Kauj ruam 9: Klar
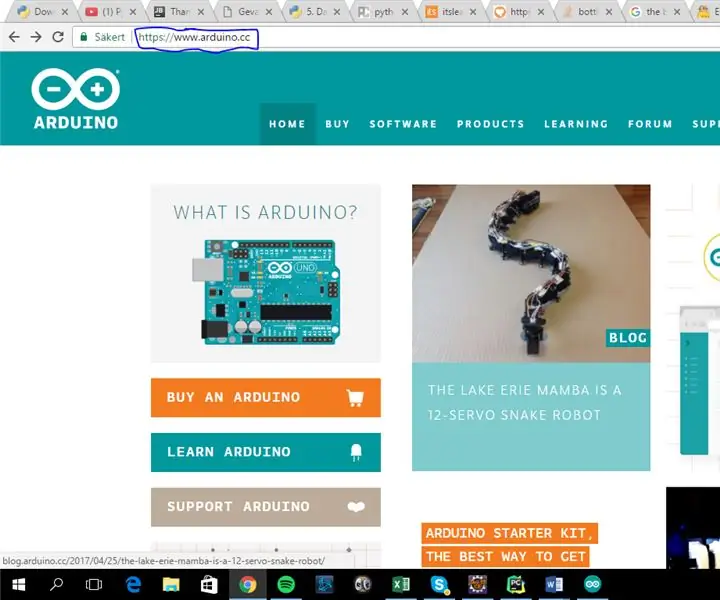
Video: Togglefunction Tutorial: 9 Kauj Ruam

2024 Tus sau: John Day | [email protected]. Kawg hloov kho: 2024-01-30 09:26
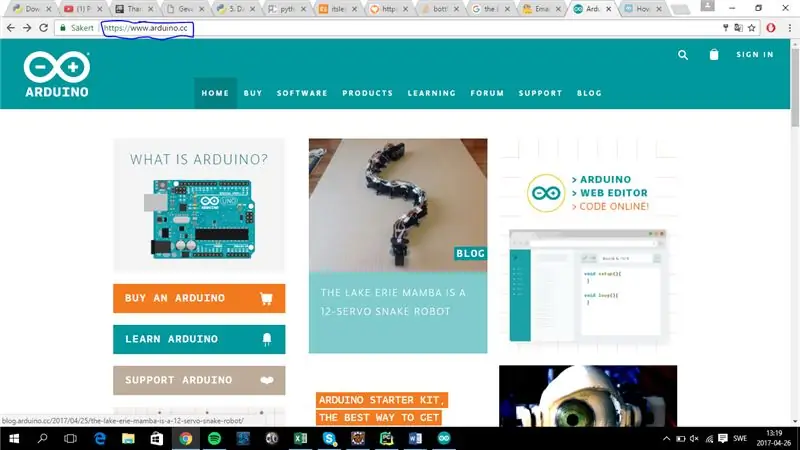
Nyob rau hauv
Kauj ruam 1: Software
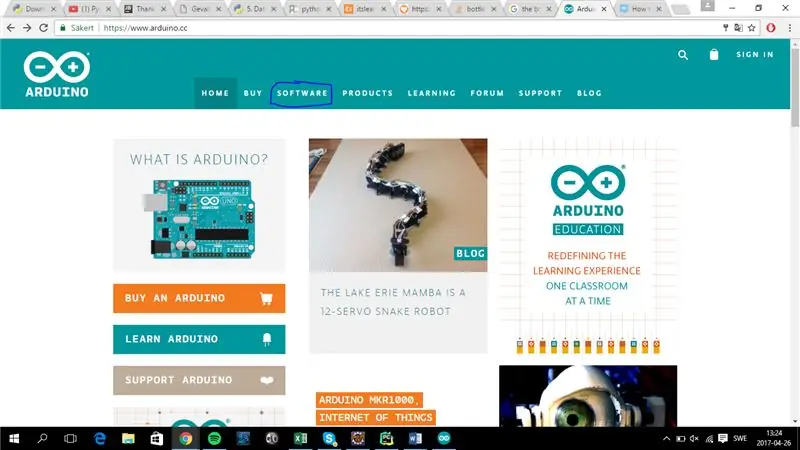
Sedan nyob rau hauv software
Kauj Ruam 2: Txhim Kho Arduino
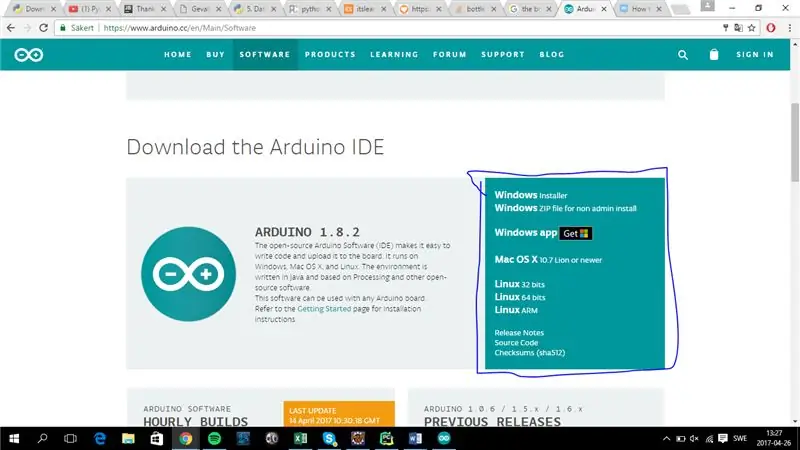
Välj det alternativet som passar bäst till din dator
Kauj Ruam 3: Starta Med Arduino
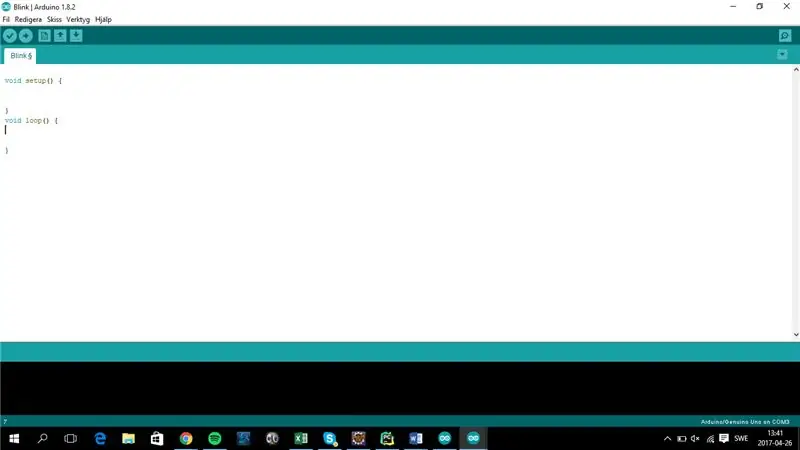
Yog leej twg xav tau no hu rau kuv tau nawb. Eller tseem tsis tau muaj lub laj lim tswv yim.
Kauj ruam 4: PinMode ();
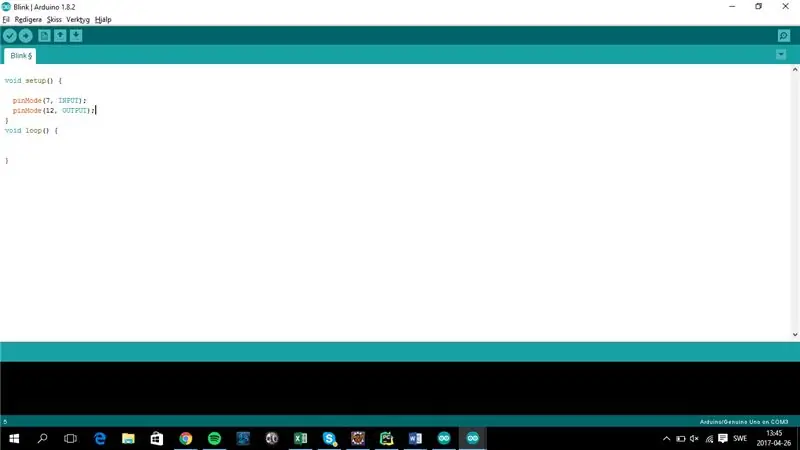
Vi ska skriva grejer nyob rau hauv "void setup ()", det som man skriver under där sägs bara en gång till arduinon. Det som vi kommer skriva här behöver ardunion bara veta en gång.
Vi kan börja med att skriva "pinMode (7, INPUT);", 7: an säger till Arduinon att något kommer att hända där. Med INPUT så säger man att det kommer att komma ström från 7: an.
Sedan där hauv qab så skrev vi "pinMode (12, OUTPUT);" 12: ib sher rau arduinon att något kommer att hända där. Med OUTPUT så säger vi att tar emot ström där.
Kauj ruam 5: Int
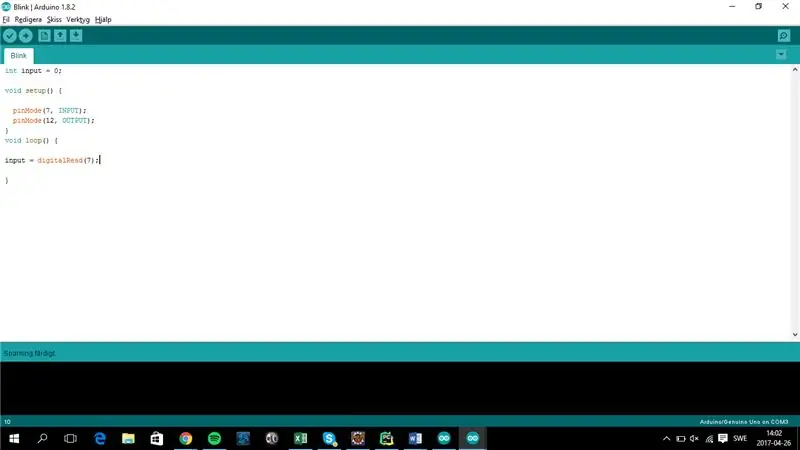
Det som skrivs i "void loop ()" kommer sedan att köras om och om igen hela tiden tills txiv neej stänger ner programmet sen när txiv neej sätter på den.
Frrst skriver vi "input = digitalRead (7);", då säger man till att "input" ska läsa vad som kommer från nummer 7 nyob zoo.
Koj tuaj yeem nkag mus rau lub vad "input" ntawm qhov tau txais. Det gör vi där uppe när vi skrev "int", när vi satte att "input" likr lika med 0. "int" attr att man ska definiera en variabel. Så då skriver vi "input" där uppe då säger vi att "input" likr lika med 0 i början. Koj ska sedan sätta på en knapp på kopplings bordet. Så när vi senare kommer trycka in den knappen så kommer "input" att var lika med 1.
Kauj ruam 6: Boolean
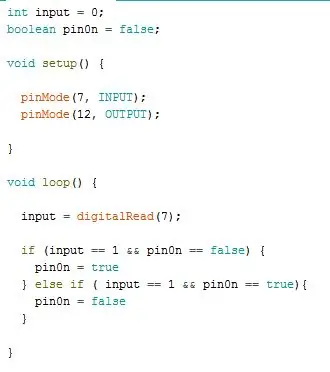
Ua kom zoo dua nyob rau hauv int så ser du att det har kommit upp ett nytt ord. Boolean los yog tus txiv neej tuaj yeem hloov pauv qhov tseeb lossis qhov tseeb. Denna variabel kallar vi xwb nu pin0n. Detta kommer sedan att vara om lampan lyser så kommer det att vara tseeb annars kommer den vara cuav.
längre ner har det kommit upp en if-sats som man kallar det. yog-satser är väldigt khiab mis att vet och används kuv tus thawj xibfwb alla program idag. Tsuas yog denna kod betyder att om input likr lika med 1 och pin0n är cuav då blir pin0n tseeb. Annars om input är 1 och pin0n är tseeb så blir pin0n cuav. Cov tswv yim kommer sedan att vara 1 när vi trycker på knappen på kopplingsbordet.
Kauj Ruam 7: Yog-sats Txog
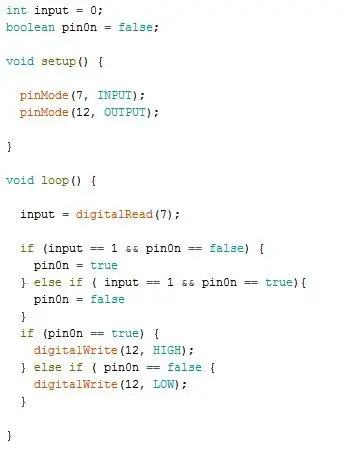
Hauv qab förra if-satsen så ska du skriva en txog if-sats som ska säga txog att om pin0n truer tseeb så ska den skicka ut ström genom chaw nres nkoj 12 annars om pin0n är cuav så ska den inte skicka ut någon ström från chaw nres nkoj 12.
Nu har vi hela koden och ska bara göra våran krets mellan kopplingsbordet och arduinon.
Kauj Ruam 8: Kopplingsbordet Och Aruinon

Tus txiv neej tar en sladd (röda sladden) och kopplar den mellan kopplingsbordet och arduinonons 5V chaw nres nkoj.
Sedan s kopplar txiv neej den röda sladden kom txog rau thaum knapp som släpper igenom ström över txog andra sidan om txiv neej klickar på den. Om man inte klickar på den så ör strömmen fortfarande kvar på samma sida txiv neej åker sidled två knappar txog vänster där den har sin fot.
Vid den foten har vi satt en resistor som ledder till en jord (blå sladden), som sedan dödar txhua ström som går hauv i arduinon. Anledningen txog att txiv neej sätter en resistor där är för att arduinon inte klarar av att få i sig 5V hela tiden.
På andra sidan av kopplingsbordet har man satt en annan sladd (gula sladden), den sladden coj mus txog qhov chaw nres nkoj 7, det är här knappens funktion kommer txog användning. För om man klickar på knappen så kommer det komma in ström i port 7. Vi vet från tidigare att det är port 7 som bestämmer om vi ska skicka ut ström eller inte.
När man trycker på den knappen och det kommer ström txog chaw nres nkoj 7 så ska den sinndra sin 0: txog en 1: a eller om den redan har en 1: a så ska den ändra från en 1: a txog en 0: a.
Som vi vet tidigare så vet vi att om chaw nres nkoj 7 har en 1: a så ska chaw nres nkoj 12 (orangea sladden) skicka ut ström. Mellan lampan och chaw nres nkoj 12 så finns det en resistor som anpassar den strömmen som lampan vill ha. Detta kan man räkna ut med Ohms lag som lyder. Där R är resistansen som vi vill få reda på, U är spänningen och I är strömmen.
Vid lampans andra sida så ska det finnas en jord som dödar txhua ström som är kvar.
Kauj ruam 9: Klar
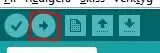
Nu ska du bara skicka in din kod in i arduinon genom att koppla dom tillsammans med en kabel och klickar på knappen uppe till vänster i din kod.
Pom zoo:
Arduino Tsheb Rov Qab Chaw Nres Tsheb Ceeb Toom - Cov Kauj Ruam ntawm Kauj Ruam: 4 Kauj Ruam

Arduino Tsheb Rov Qab Chaw Nres Tsheb Ceeb Toom | Cov kauj ruam ib kauj ruam: Hauv txoj haujlwm no, kuv yuav tsim qhov yooj yim Arduino Tsheb Rov Qab Tsheb Nres Tsheb Nres Sensor Siv Arduino UNO thiab HC-SR04 Ultrasonic Sensor. Qhov no Arduino raws Lub Tsheb Rov Qab ceeb toom tuaj yeem siv rau Kev Tshawb Fawb Txog Tus Kheej, Robot Ranging thiab lwm yam
Tsev Automation Kauj Ruam ntawm Kauj Ruam Siv Wemos D1 Mini Nrog PCB Tsim: 4 Kauj Ruam

Tsev Automation Kauj Ruam Ib Leeg Siv Wemos D1 Mini Nrog PCB Tsim: Tsev Automation Kauj Ruam los ntawm Kauj Ruam siv Wemos D1 Mini nrog PCB Tsim cov tub ntxhais kawm ntawv qib siab. Tom qab ntawd ib tus ntawm peb cov tswv cuab tuaj
RC Taug Qab Neeg Hlau Siv Arduino - Kauj Ruam Ib kauj ruam: 3 Kauj Ruam

RC Tracked Robot Siv Arduino - Kauj Ruam Ib Nrab: Hav guys, Kuv rov qab los nrog lwm tus neeg hlau txias chassis los ntawm BangGood. Vam tias koj tau dhau los ntawm peb cov phiaj xwm yav dhau los - Spinel Crux V1 - Tus Cwj Pwm Tswj Tus Neeg Hlau, Spinel Crux L2 - Arduino Xaiv thiab Muab Neeg Hlau nrog Robotic caj npab thiab Badland Braw
Kawm Yuav Ua Li Cas Kos Tus Tswm Ciab - Kauj Ruam Ib Kauj Ruam: 6 Kauj Ruam

Kawm Yuav Ua Li Cas Thiaj Li Tswmciab - Kauj Ruam Ib kauj ruam: Cov tswm ciab no siv sijhawm 10 feeb los kos yog tias koj ua raws kuv cov kauj ruam ua tib zoo
DIY Arduino Robotic Arm, Kauj Ruam ntawm Kauj Ruam: 9 Kauj Ruam

DIY Arduino Robotic Arm, Kauj Ruam ntawm Kauj Ruam: Cov ntawv qhia no yog qhia koj yuav tsim lub Caj Npab Caj Npab ntawm koj tus kheej li cas
