Cov txheej txheem:
- Kauj ruam 1: Passo 1
- Kauj ruam 2: Passo 2
- Kauj ruam 3: Passo 3
- Kauj ruam 4: Passo 4
- Kauj ruam 5: Passo 5
- Kauj Ruam 6: Passo 6
- Kauj Ruam 7: Passo 7
- Kauj ruam 8: Passo 8
- Kauj ruam 9: Passo9
- Kauj ruam 10: Passo 10
- Kauj Ruam 11: Passo 11
- Kauj Ruam 12: Passo 12
- Kauj Ruam 13: Passo 13
- Kauj Ruam 14: Passo 14

Video: Windows Mail Windows 7: 14 Cov Kauj Ruam

2024 Tus sau: John Day | [email protected]. Kawg hloov kho: 2024-01-30 09:26
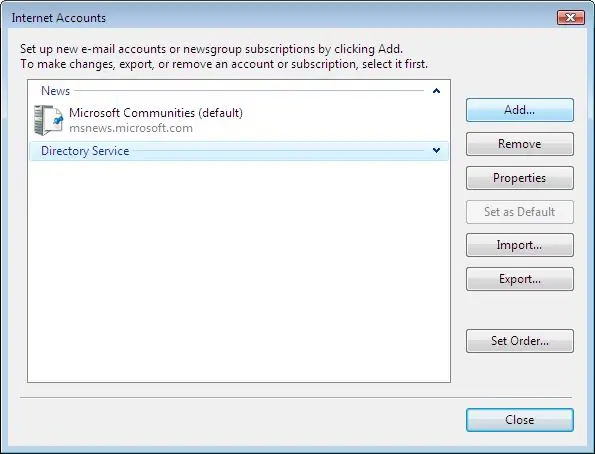
Kev teeb tsa e-mail ntawm Windows Mail Windows 7 (siv tau rau Windows 7 thiab 8)
Questo tutorial ti guiderà attraverso il processo di configurazione dell'account e-mail rau l'impostazione della posta elettronica hauv Windows Mail (siv rau Windows 7 e 8)
Xa ntawv tuaj rau tus neeg siv khoom xa ntawv tom ntej no mus rau Microsoft thiab suav nrog hauv Windows Vista e versioni txuas ntxiv. La funzione principale di Mail è l'invio e la ricezione di e-mail. Tsis yog tus ua tiav ntawm Outlook Express, suav nrog rilasciato rau Windows 3.0 e versioni ua tiav.
Kauj ruam 1: Passo 1
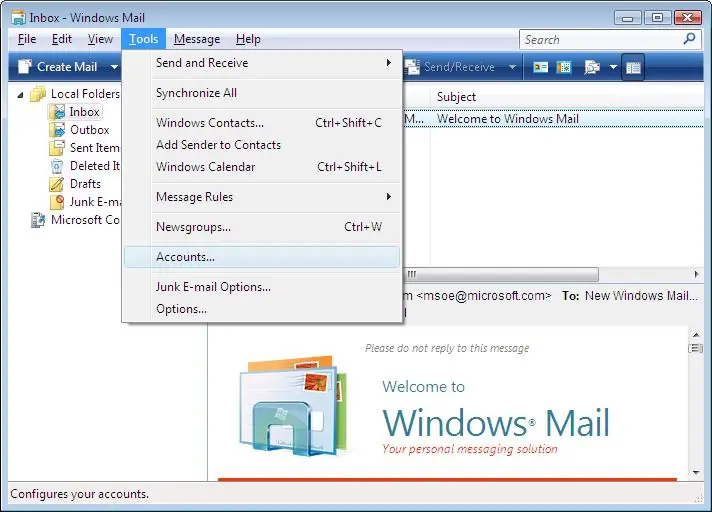
Hauv Windows Mail, xaiv cov ntawv qhia zaub mov Strumenti e fai clic su Account….
Kauj ruam 2: Passo 2
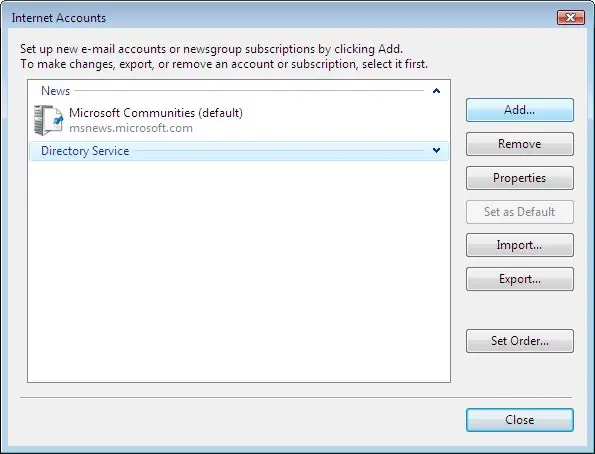
Fai clic sul pulsante Aggiungi in alto a destra.
Kauj ruam 3: Passo 3
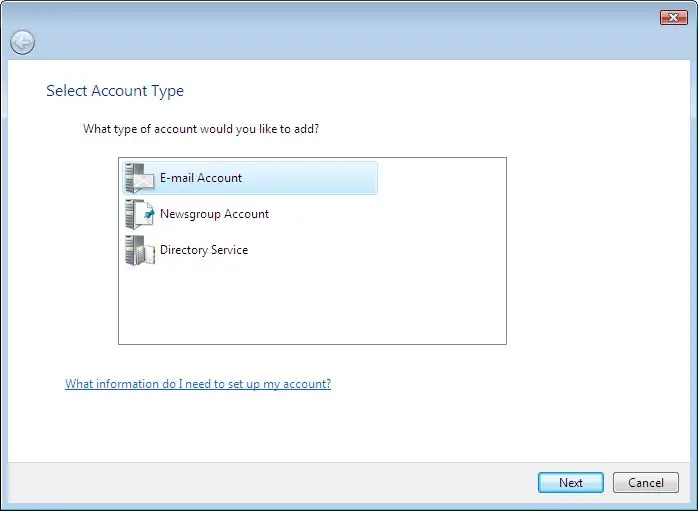
Nella finestra Seleziona tipo di account, fai doppio clic su Account di posta elettronica.
Kauj ruam 4: Passo 4
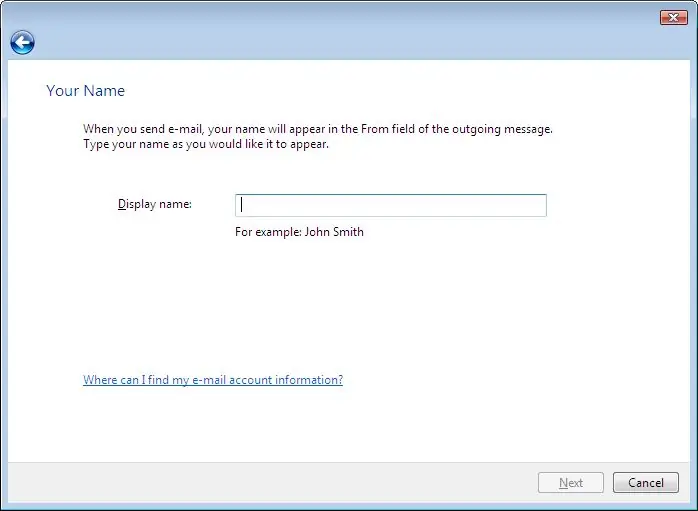
Nella finestra Nome, digita il nome che desideri che i destinatari vedano quando ricevono la tua e-mail, quindi fai clic su Avanti.
Kauj ruam 5: Passo 5
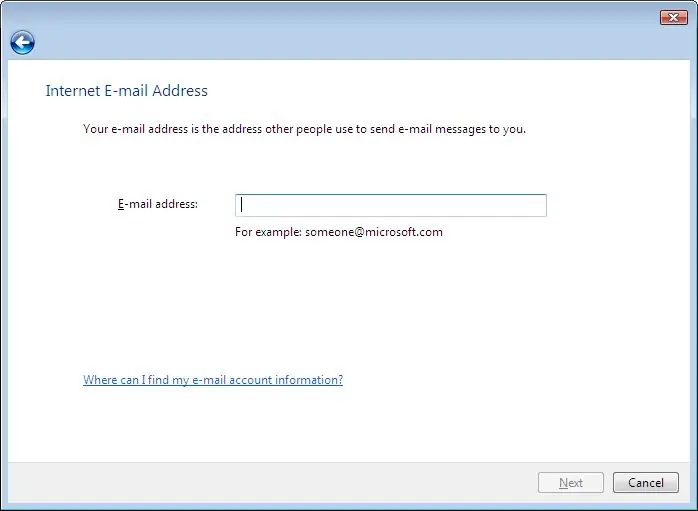
Nella finestra Indirizzo e-mail Internet, digitare il proprio indirizzo e-mail, quindi fare clic su Avanti.
Kauj Ruam 6: Passo 6

Nella finestra Configura server e-mail, nkag mus rau cov ntaub ntawv xov xwm sul server e-mail tuaj feem ntau ntawm seguito, sostituendo "user1234" con il tuo nome utente.
Kauj Ruam 7: Passo 7
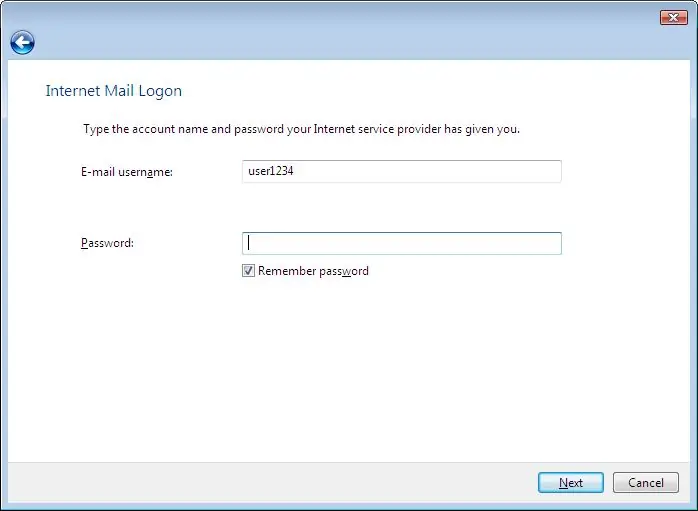
Nella finestra Accesso alla posta Internet, tsis muaj tus lej Internet e la password rau l'account e-mail (tsis yog-xav tau kev nkag mus tsis nkag lo lus zais, ma in tal caso, si accederà automaticamente al server e-mail ogni volta che si apre Windows Posta finché il segno di spunta è nella casella accanto a Ricorda password).
Kauj ruam 8: Passo 8
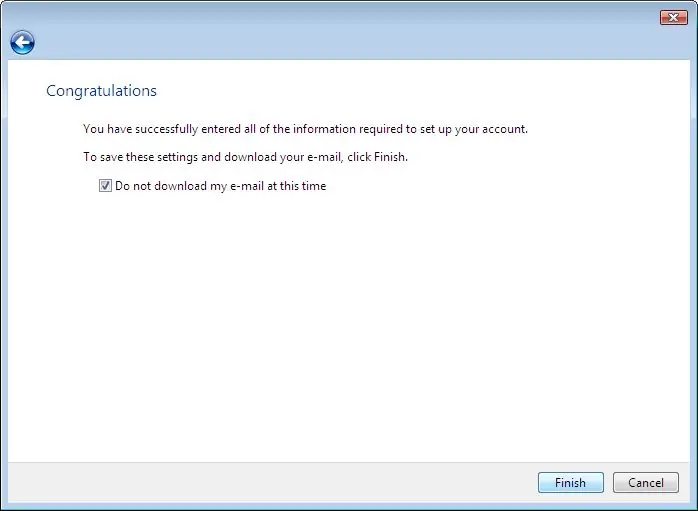
Dovresti vedere la seguente schermata; seleziona la casella Tsis scaricare posta elettronica e cartelle hauv questo momento, quindi fai clic su Fine.
Kauj ruam 9: Passo9
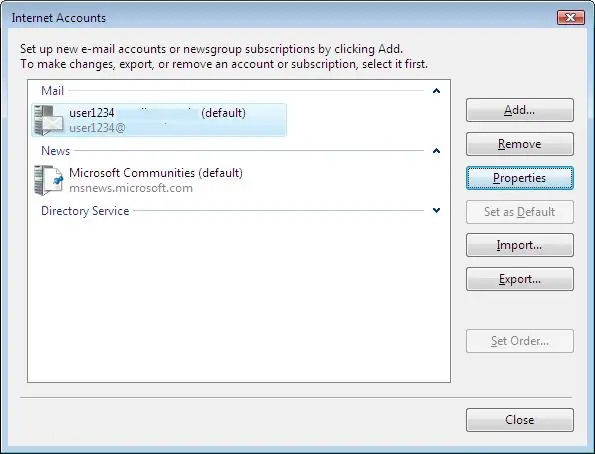
Tsis muaj qhov ua tiav nella schermata Account Internet; fai doppio clic sul tuo account e-mail.
Kauj ruam 10: Passo 10
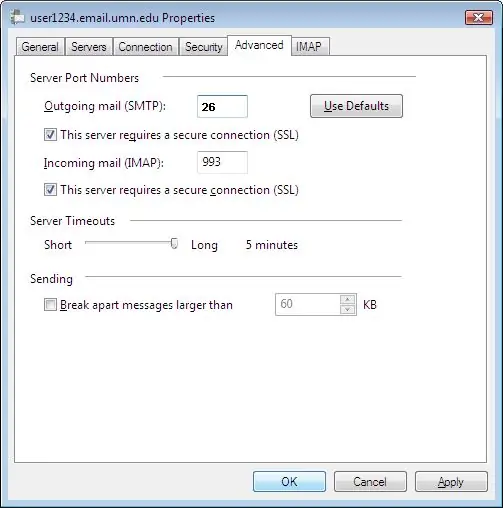
Nella parte superiore della finestra Proprietà visualizzata, fai clic sulla scheda Avanzate e verifica che le impostazioni siano le stesse dell'immagine di seguito.
Kauj Ruam 11: Passo 11
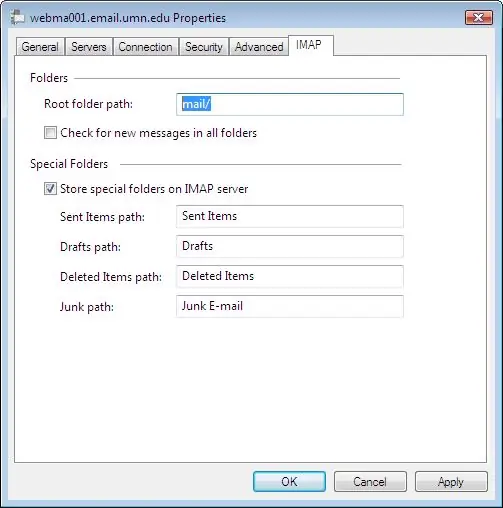
Ora fai clic sulla scheda IMAP e, nel percorso della cartella tus thawj tswj hwm: vuoto, inserisci mail /. Deseleziona anche la casella Controlla nuovi messaggi in tutte le cartelle.
Kauj Ruam 12: Passo 12
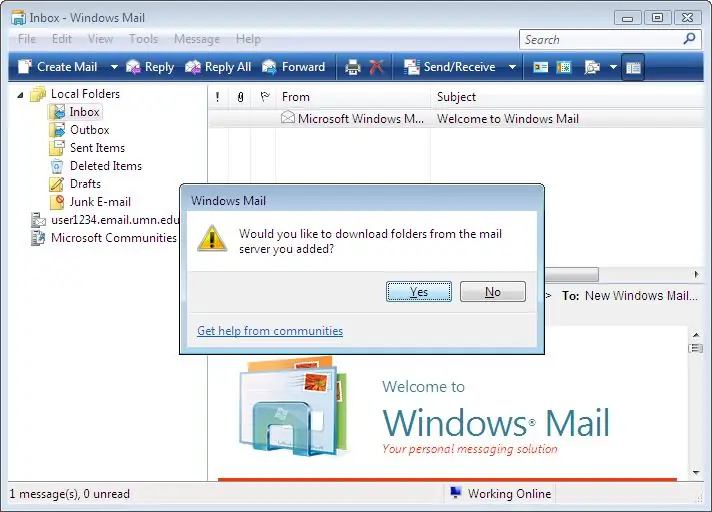
Fai clic su OK per salvare tutte queste impostazioni, quindi Chiudi per uscire dalla finestra Account Internet. Windows Mail ora ti chiederà se desideri recuperare la tua posta.
Kauj Ruam 13: Passo 13
Nrog koj zoo siab, nyob zoo configurato correttamente Windows Mail rau gestire la tua e-mail!
Kauj Ruam 14: Passo 14
Questi erano thiab passaggi rau configurare windows mail windows 7
abbiamo anche una guida su alice mail accesso.
Pom zoo:
Hloov-Hloov Cov Khoom Ua Si: Cov Khoom Ua Si Cov Khoom Ua Si Ua Tau Zoo!: 7 Cov Kauj Ruam (nrog Duab)

Hloov-Hloov Cov Khoom Ua Si: Cov Khoom Siv Hluav Taws Xob Ua Tau Zoo!: Qho khoom ua si hloov pauv qhib txoj hauv kev tshiab thiab kev daws teeb meem kom tso cai rau menyuam yaus uas muaj lub cev muaj peev xwm txwv lossis kev xiam oos qhab kev loj hlob los cuam tshuam nrog cov khoom ua si ntawm nws tus kheej. Hauv ntau qhov xwm txheej, cov menyuam yaus uas xav tau cov khoom ua si hloov pauv tsis tuaj yeem nkag mus
Cov av noo noo Cov Lus Qhia Tswj Xyuas Internet Txuas Cov Dej Dej (ESP32 thiab Blynk): 5 Cov Kauj Ruam

Cov av noo noo Cov lus pom zoo Tswj Xyuas Internet Txuas Cov Dej Dej (ESP32 thiab Blynk): Tsis txhawj xeeb txog koj lub vaj lossis nroj tsuag thaum koj mus rau hnub so ntev, lossis tsis nco qab ywg dej koj cov nroj tsuag txhua hnub. Zoo ntawm no yog kev daws teeb meem Nws cov av ya raws tswj hwm thiab thoob ntiaj teb txuas nrog cov dej txau dej tswj los ntawm ESP32 ntawm software pem hauv ntej kuv
Ua Cov Phiaj Xwm Zoo Los Ntawm Cov Ntaub Ntawv Nyob Arduino (thiab Txuag Cov Ntaub Ntawv rau Excel): 3 Cov Kauj Ruam

Ua Cov Phiaj Xwm Zoo Los Ntawm Cov Ntaub Ntawv Nyob Arduino (thiab Txuag Cov Ntaub Ntawv rau Excel): Peb txhua tus nyiam ua si nrog peb tus lej L … cov ntsiab lus tau ntxiv thiab nws tsis tshwj xeeb rau lub qhov muag. Arduino IDE cov phiaj xwm tsis
Cov Ntawv Cim Hluav Taws Xob LED Taws Teeb Cov Neeg Hlau Cov Ntawv Cim - Cov Khoom Siv Soldering: 11 Kauj Ruam

Cov Khoom Siv Hluav Taws Xob LED Taws Teeb Cov Neeg Hlau Daim Npav - Cov Khoom Siv Soldering: Kab lus no tau txaus siab txhawb nqa los ntawm PCBWAY.PCBWAY ua cov qauv zoo PCBs rau tib neeg thoob plaws ntiaj teb. Sim nws rau koj tus kheej thiab tau txais 10 PCBs rau tsuas yog $ 5 ntawm PCBWAY nrog qhov ua tau zoo heev, Ua tsaug PCBWAY. Robadge#1 uas kuv tau tsim rau
Windows 7: Cov Ntsiab Lus Cov Ntawv Cov Khoom Tsis Muaj: 3 Cov Kauj Ruam

Windows 7: Cov Ntawv Qhia Cov Khoom Uas Tsis Muaj: Thaum twg los peb xaiv ntau dua 15 cov ntaub ntawv hauv Windows. qee yam khoom los ntawm cov ntawv qhia zaub mov ploj mus … Cov ntawv qhia no yuav qhia koj yuav ua li cas kom tau txais cov khoom ntawd rov qab los ntawm cov ntawv qhia zaub mov
