Cov txheej txheem:
- Kauj ruam 1: Rub tawm VirtualBox
- Kauj Ruam 2: Crear Una Maquina Virtual Nueva (2)
- Kauj ruam 3: Rub LinuxLite
- Kauj Ruam 4: Configurar El LinuxLite En La Maquina Virtual
- Kauj Ruam 5: Txhim Kho LinuxLite
- Kauj ruam 6: Kos

Video: Realizar Una Maquina Virtual, Configurar LinuxLite Y Programar Con Kos: 6 Kauj Ruam

2024 Tus sau: John Day | [email protected]. Kawg hloov kho: 2024-01-30 09:25
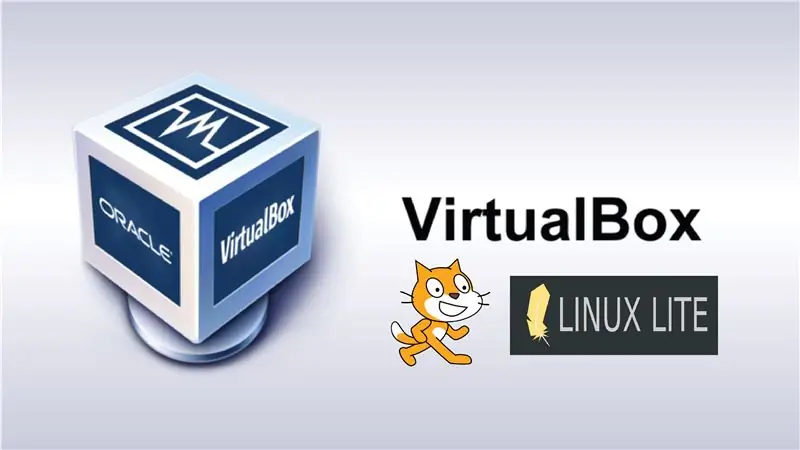

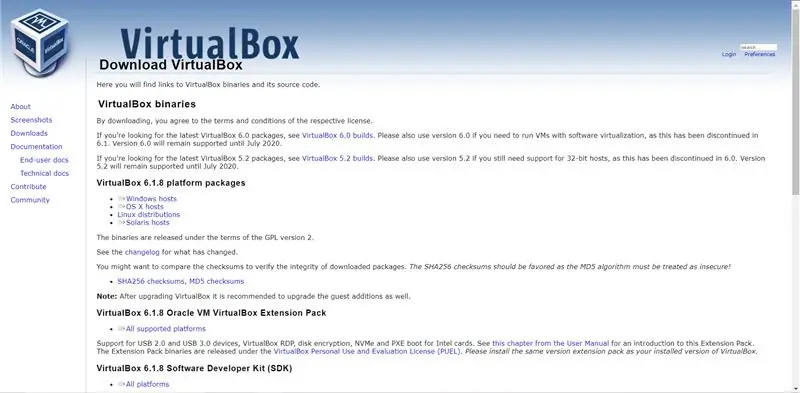
Te damos la bienvenida al tutorial de como hacer una maquina virtual por medio del programa virtualBox con el sistema operativo LinuxLite y el programa de software abierto khawb.
VirtualBox yog ib qho programa de virtualización capaz de instalar en nuestro ordenador cualquier sistema operativo. Esta herramienta yog qhov zoo tshaj plaws rau empezar a conocer nuevos sistemas operativos y probar aplicaciones de software sin alterar nuestro sistema.
Kauj ruam 1: Rub tawm VirtualBox
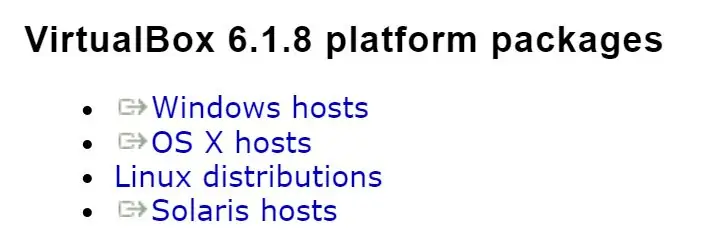
Como primer paso, vam tias yuav rub tawm aplicacion que nos permite crear una maquina virtual, en este caso usaremos VirtualBox
1. Ingresa a la pagina oficial de virtualBox www.virtualbox.org/wiki/Downloads y descarga el programa correspondiente para su sistema operativo.
2. Instal la versión de VirtualBox descargada.
3. Abra el VirtualBox que acaba de instalar.
Kauj Ruam 2: Crear Una Maquina Virtual Nueva (2)
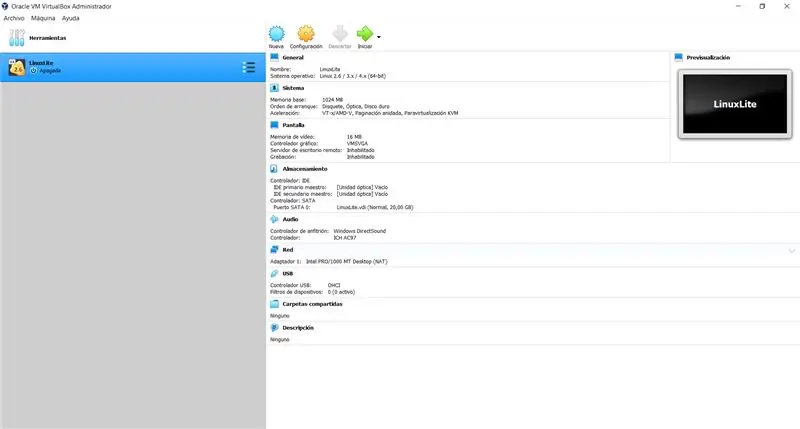
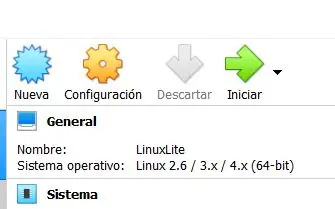
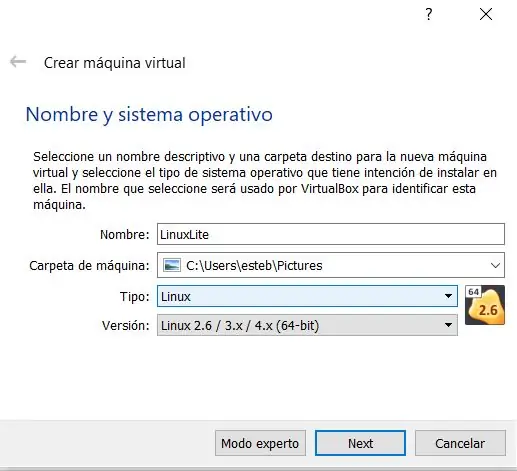
Vamos a realizar nuestra maquina virtual, teniendo en cuenta que las especificaciones de las configuraciones son basicas pero exactas para un buen rendimiento en nuestra maquina. Cada imagen que se muestran en la parte de arriba es un paso a seguir.
1. Abre el programa virtualBox2. Dale nyem rau ntawm el boton "Nueva"
Daremos paso a las configuraciones de nuestra maquina virtual, los cuales son los siguientes parametros:
1. nombre y sistema operativo: Escogemos un nombre de preferencia para nuestra maquina virtual, escogemos el tipo de sistema operativo.
Tswv yim: Linux
Version: Linux 2.6 / 3.x / 4.x (64-ntsis)
2. Tamaño de la memoria: En este caso seria una memoria ram de 1024 mb (1GB)
3. Disco duro: Elegimos la opcion de "Crear un disco duro virtual ahora"
4. Tipo de archivo de disco duro: Escogemos la opcion de VDI (VirtualBox Disk Image)
5. Almacenamiento en unidad de disco fija: Undimos la opcion de "Reservado dinamicamente"
6. Ubicacion y tamaño del disco: Buscas la ubicacion donde quieres almacenarlo y el tamaño del disco seria 20, 00 GB
Kauj ruam 3: Rub LinuxLite
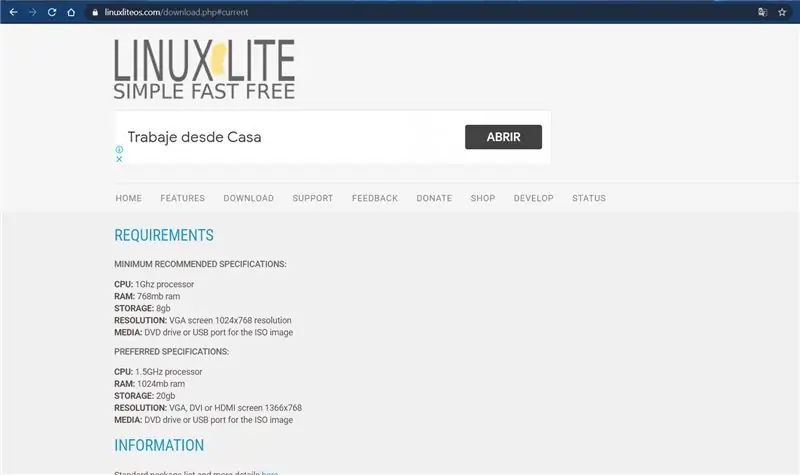
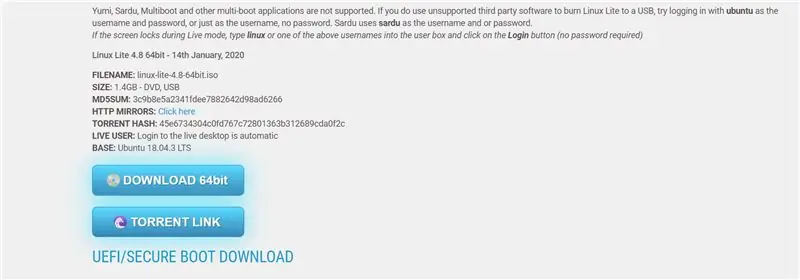
Cov txheej txheem rub tawm cov duab LinuxLite desde la pagina oficial.
1. Nkag mus rau nplooj ntawv ntawm LinuxLite www.linuxliteos.com/download.php
2. Descarga la imagen en el boton "DOWNLOAD 64bit", la cual esta en archivo iso
3. Ubicala en tu lugar de preferencia.
Kauj Ruam 4: Configurar El LinuxLite En La Maquina Virtual

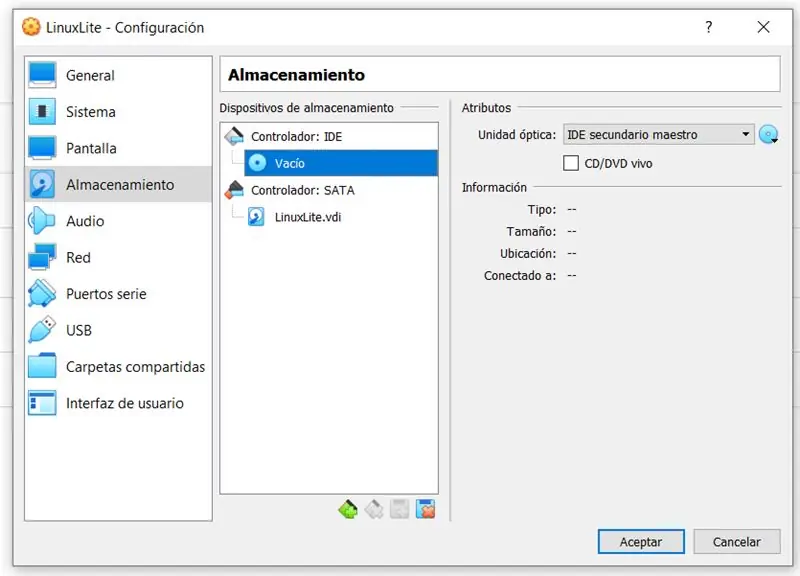
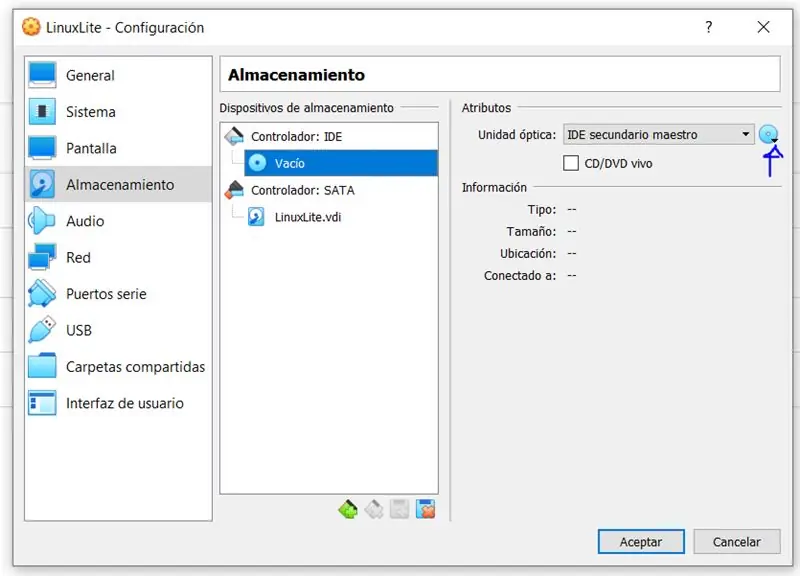
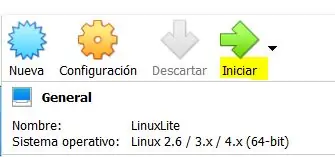
Despues de haber descargado la imagen de LinuxLite, vamos tus txheej txheem sib koom ua ke dicha xav txog la la maquina virtual para posteriormente instalarla.
1. Ingresa de nuevo a la aplicacion virtualBox
2. Qhib koj lub vev xaib virtual
3. Undele en el boton de "configuraciones".
4. Selecciona la opcion "almacenamiento".
5. Le undes en el "controlador: IDE" y seleccionas el objeto de disco al lado derecho y buscas la imagen linuxLite que descargaste en el paso anterior en tu computador.
6. Los ntawm qhov ua tau zoo ntawm boton "Iniciar" para que la maquina virtual corra
Kauj Ruam 5: Txhim Kho LinuxLite
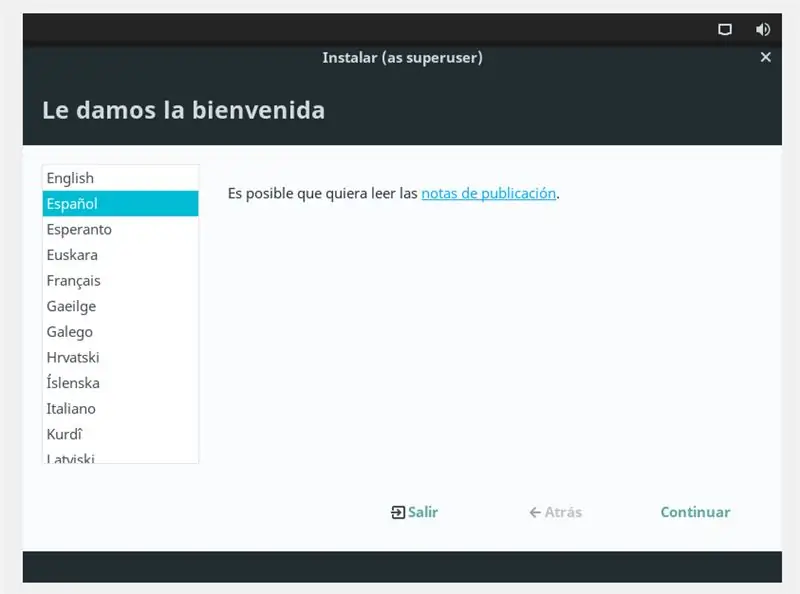
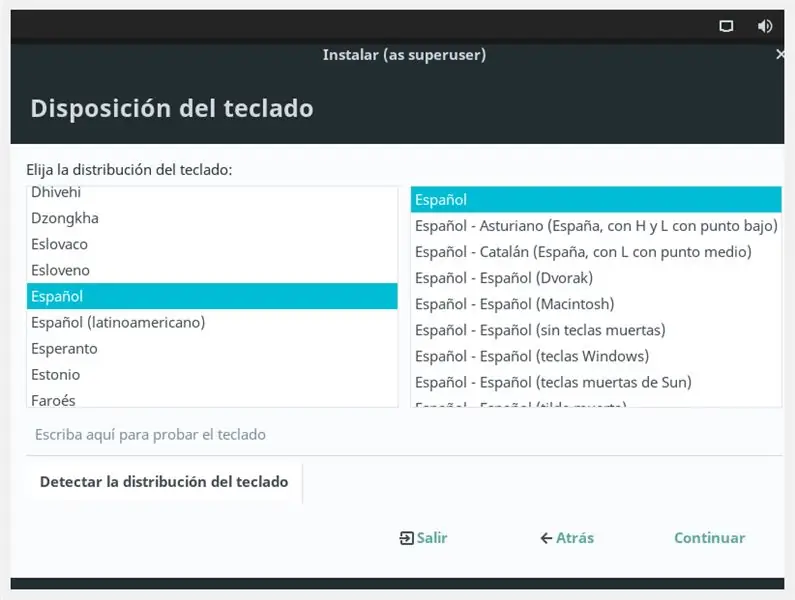
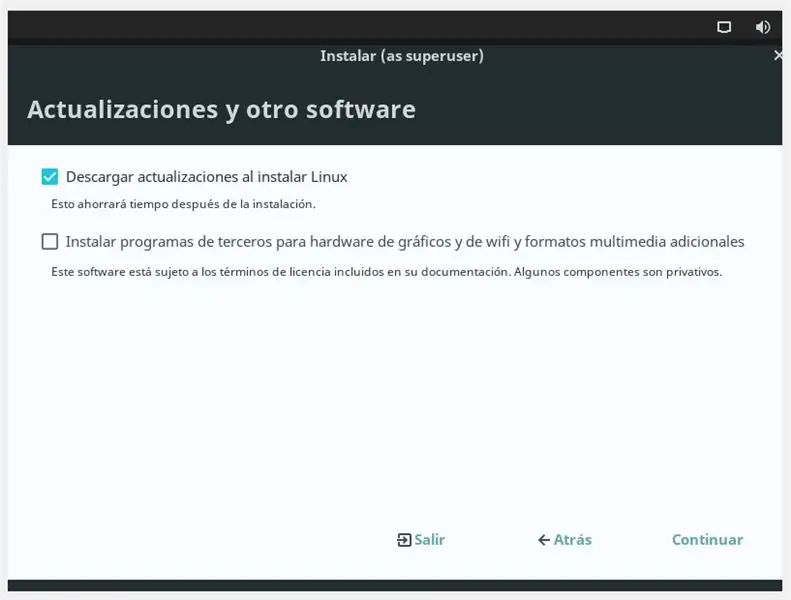
Despues de instaurar el LinuxLite dentro de la maquina virtual, vamos a instalarlo como tal.
1. Seleccionas el idioma de preferencia.
2. seleccionas el teclado de preferencia.
3. Le undes en la opcion de "Descarga las actualizaciones al instalar linux".
4. Seleccionas el tipo de instalacion, donde escogeras la opcion de "Borrar disco e instalar linux" (recuerda que solo se borran los datos del disco duro virtual, tsis los de tu computador).
5. Seleccionas tu zona horaria.
6. Creas una cuenta para tu equipo en la maquina virtual, donde pondras tu nombre, nombre del equipo, nombre de usuario y contraseña. le undes "aceptar" y se comenzará a instalar.
7. Ua tiav instalacion y sigue todos los pasos que aparecen en pantalla.
Kauj ruam 6: Kos
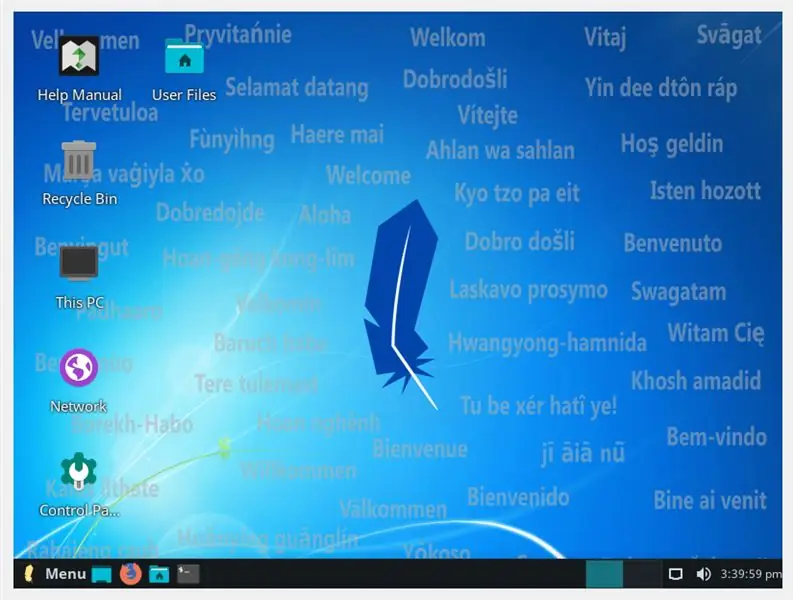
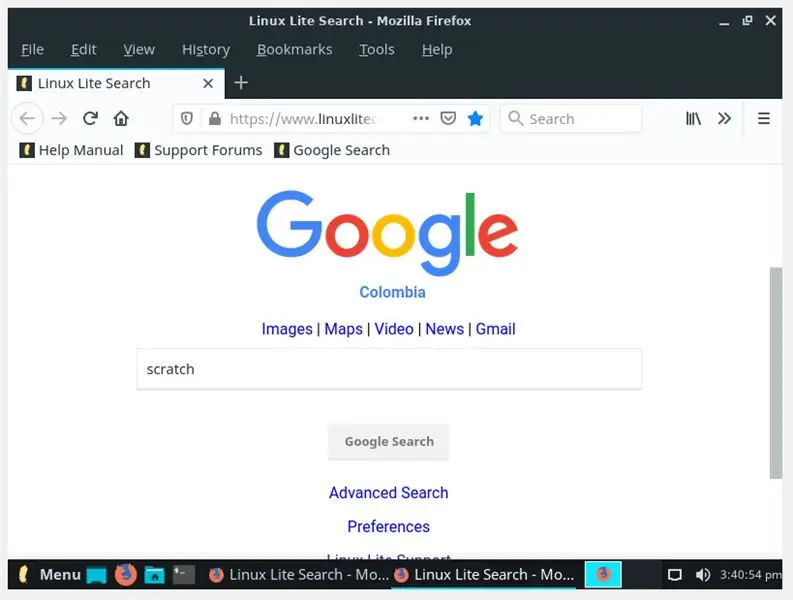
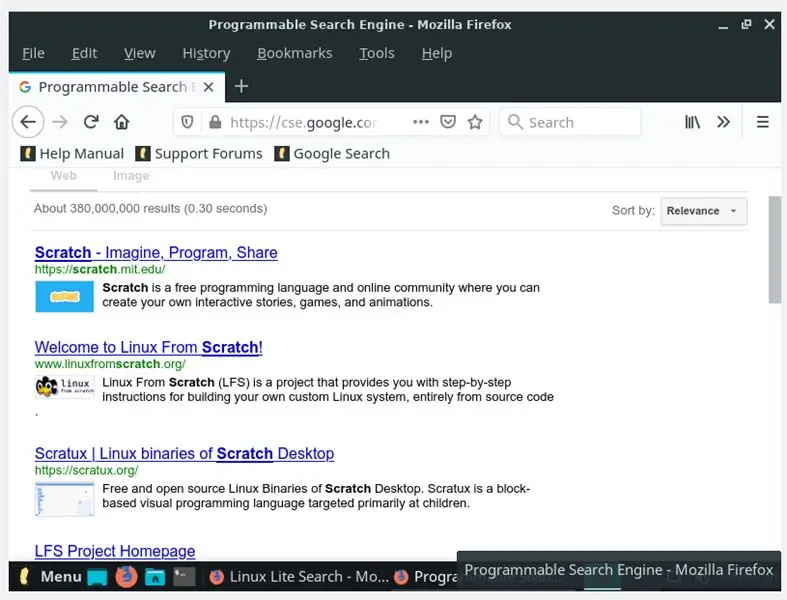
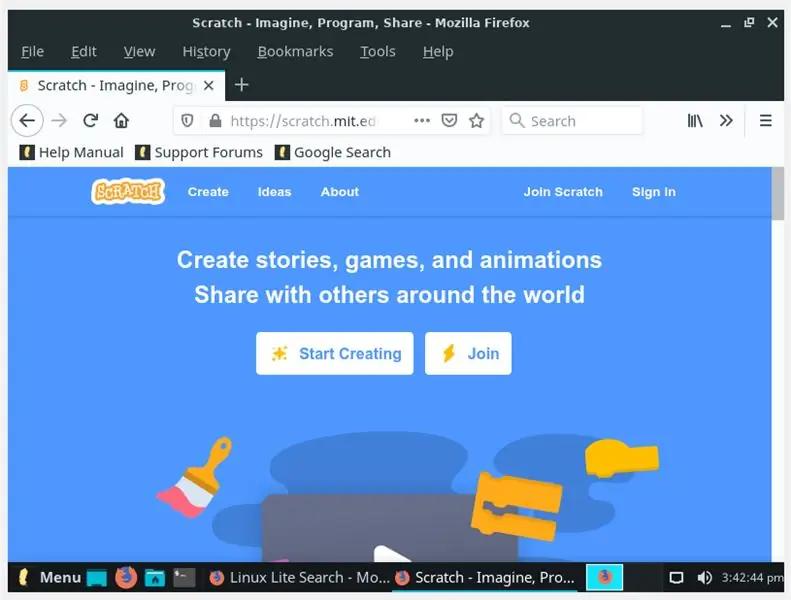
Yog tias koj tab tom tham txog kev ua haujlwm instalado LinuxLite, donde se puede evidenciar algunas aplicaciones que vienen predeterminadas dentro del paquete. Nkag mus rau qhov kev sib txuas lus nrog cov neeg siv thiab sib txuas lus nrog cov khoom lag luam. Ahora vamos a dirigirnos a la pagina de scratch, el cual es la aplicacion para programar de forma libre y gratuita, enfocada para los niños que apenas estan entrando en todo este mundo de la programacion.
1. Nkag mus rau mozilla firefox.
2. Busca en google o cualquier otro buscador la pagina oficial de Scratch y seguidamente te diriges a ella
3. Cuando estes en la pagina, crearas una cuenta en el boton "koom".
4. Crea una cuenta con tus datos para despues compartir y exportar todos los proyectos que realices de forma online.
5. Crea un nuevo proyecto haciendo nyem en el boton "Tsim".
Y, lis! ya puedes empezar a realizar tus proyectos en scratch con una maquina virtual. Puedes mirar nuestro video ubicado en la parte inicial, donde podras encontrar mas informacion a cerca de todas las funciones que ofrece kos.
Pom zoo:
Virtual Makey Makey Nrog Kos: 4 Kauj Ruam
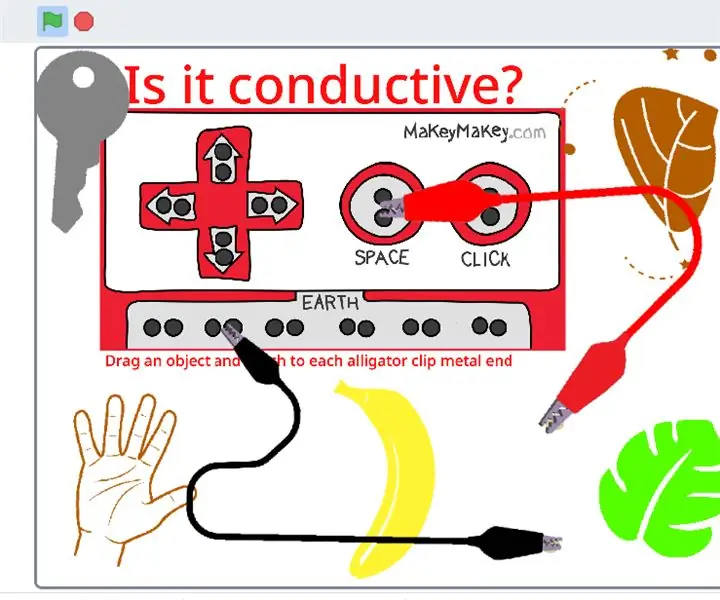
Virtual Makey Makey Nrog Kos: Txais tos rau Virtual Makey Makey v1.0 Kos ib tsab
Customize Koj Tawv, Nrog Koj Kos Npe Kos Npe: 9 Cov Kauj Ruam

Customize Your Leather, With Your Engraved Signature: Nyob Zoo Txhua Tus, hauv cov lus qhia no peb yuav ua kev cai laser engraving ntawm tawv hnab thiab koj tuaj yeem ua qhov no ntawm cov khoom tawv sib txawv
Thawj Zaug Kos Kos Npe: 3 Kauj Ruam

Thawj Lub Sij Hawm Kos Npe Lub Rooj Muag Khoom: Xaiv ib yam uas nyuam qhuav ua tiav, nws yog qhov tsim nyog los ua lub rooj teeb pom kev, uas yuav tsum tau ci, khoov tau, muaj xim zoo nkauj, thiab nyob deb (txhua yam khoom yuav los ntawm jotrin.com). Thawj qhov kev daws teeb meem yog xav txog 3W RGB teeb. Lub zog muaj zog no
Kawm Yuav Ua Li Cas Kos Tus Tswm Ciab - Kauj Ruam Ib Kauj Ruam: 6 Kauj Ruam

Kawm Yuav Ua Li Cas Thiaj Li Tswmciab - Kauj Ruam Ib kauj ruam: Cov tswm ciab no siv sijhawm 10 feeb los kos yog tias koj ua raws kuv cov kauj ruam ua tib zoo
Backlit Kos Npe rau Kev Kos Duab: 7 Kauj Ruam (nrog Duab)

Backlit Kos Npe rau Kev Kos Duab: Ib tus phooj ywg tus kws kos duab mus los ntawm tus neeg hu ua 'The Folly Store', nrog lub logo ncig uas nws tawg thoob nws cov social media accounts thiab lub vev xaib. https://www.thefollystore.com/Kuv xav tias nws yuav yog khoom plig zoo tshaj rau nws los ua lub cim "khw" tiag rau
