Cov txheej txheem:
- Khoom siv
- Kauj Ruam 1: Nyem rau Txuas Ntxiv
- Kauj ruam 2: Lutujemy Przewody
- Kauj Ruam 3: Programator FTDI
- Kauj Ruam 4: zyczymy Włącznik Z Programatorem
- Kauj ruam 5: Wgrywanie EspEasy
- Kauj Ruam 6: Instalacja Raspbiana I Uruchomienie Raspberry
- Kauj Ruam 7: Konfiguracja Raspberry
- Kauj Ruam 8: Konfiguracja Domoticz
- Kauj Ruam 9: Hloov kho EspEasy
- Kauj ruam 10: Finał

Video: Q-kov WiFi Hloov EspEasy Domoticz Bez N: 10 Kauj Ruam

2024 Tus sau: John Day | [email protected]. Kawg hloov kho: 2024-01-30 09:24

W tym poradniku opiszę proces przerobienia włącznika Q-kov bez przewodu neutralnego N, tak aby działał z EspEasy i Domoticz.
Khoom siv
Cov yam ntxwv sib txawv:
- włącznik Q kov bez przewodu neutralnego
np taki:
- konweter USB - RS232 UART FT232RL FTDI
np taki:
- raspberryPI z kartą SD
- Daim npav SD
- kabel mini USB - USB
- qhia txog kev noj qab haus huv
- lutownica
Kauj Ruam 1: Nyem rau Txuas Ntxiv



Los ntawm cov ntawv qhia zaub mov uas tshwm. Tuż pod panelem widać płytkę drukowaną wraz z panelem dotykowym. Ua tsaug ntau ntau uas koj tuaj yeem pab txhawb nqa peb thiab ua tsaug ntau ntau. Spokojnie odkładamy resztę włącznika, elementem który nas interesuje jest płytka z zamontowanym panelem dotykowym.
Kauj ruam 2: Lutujemy Przewody


Los zdjeciach oznaczone zostały piny rau których należy dolutować przewody.
Kauj Ruam 3: Programator FTDI

Na zdjeciu widoczne są potrzebne nam piny programatora oraz ustawienie zworki na działanie 3, 3V.
Kauj Ruam 4: zyczymy Włącznik Z Programatorem

Ntawm zdjęciu przestawione jest połączenie przewodów włącznika z przewodami programatora.
Kauj ruam 5: Wgrywanie EspEasy


Sciągamy Esp Easy Flash Tool
Włączamy program hauv wybieramy:
Com chaw nres nkoj: chaw nres nkoj naszego programatora FTDI
Firmware bin: ESP_Easy_mega_20200829_normal_ESP8285_1M
Tshaj tawm: zaznaczone
WiFi SSID: tsis muaj WiFi
Wifi Password: tsis muaj WiFi
Tsau IP: zaznaczone, wpsisujemy stałe IP dla naszego włącznika
(jeśli nasz gateway to np. 192.169.31.1 to wybieramy np. 192.168.31.20)
Klikamy Flash Esp Yooj Yim FW.
Czekamy thiab zakończenie procesu, thiab cov zobaczymy nrog cov qauv:
Ua tiav! (Koj tuaj yeem txiav tawm chav tsev yog tias koj xav tau.)
Tus lej xov tooj yog 192.168.31.20 teb hauv 80ms."
W tym momencie powinnismy los ntawm w stanie już w przeglądrace wpisac IP wlacznika thiab zobaczyć stronę ESPEasy.
Kauj Ruam 6: Instalacja Raspbiana I Uruchomienie Raspberry



Los ntawm cov ntaub ntawv Raspberry Pi Imager
Uruchamiamy program hauv wybieramy:
- Raspberry Pi OS Lite
- Txhawb nqa SD daim ntawv thov poprzez czytnik kart
Klikamy WRITE thiab czekamy thiab zakończenie wgrywania Raspbiana.
Tus me nyuam txoj kev noj qab haus huv:
- pusty plik o nazwie SSH bez rozszerzenia
- plik wpa_supplicant z rozszerzeniem.conf
W środku wpa_supplicant.conf wpisujemy:
lub teb chaws = PLctrl_interface = DIR =/var/run/wpa_supplicant GROUP = netdev
update_config = 1
network = {
ssid = "NAZWA TWOJEJ SIECI WIFI"
scan_ssid = 1 psk = "HASŁO DO TWOJEJ SIECI WIFI"
key_mgmt = WPA-PSK
}
Zmieniamy tylko nazwę kuv tsis muaj WiFi thiab swoje.
Kopiujemy oba spreparowane pliki bezpośrednio na kartę SD.
Xaiv SD rau RaspberryPI.
Cov menyuam yaus.
Zyczymy się do malinki poprzez SSH np za pomocą Putty wpisując jako adres: raspberrypi.local chaw nres nkoj: 22.
(Jeśli nie chce się połączyć sprawdzamy na naszym routerze jakie urządzenie się właśnie podłączyło thiab sprawdzamy jego IP, następnie łączymy sie przez SSH z użyciem tego IP.)
Powinniśmy zobaczyć powiadomienie lossis logowaniu takie jak na trzecim zdjęciu.
Kauj Ruam 7: Konfiguracja Raspberry



Ua raws li cov kauj ruam hauv qab no txhawm rau txheeb xyuas qhov tsis zoo:
login: pib
lo lus zais: raspberry
Ua raws IP tus naszego raspberry poprzez: sudo nano /etc/dhcpcd.conf
dopisujemy:
Txhawb WiFi:
wb wl0
ip_address zoo li qub = 192.168.1.23/24 [Tu wpisujemy adres ip naszej Maliny]
routers zoo li qub = 192.168.1.1 [Tu wpisujemy adres ip bramki - routera]
zoo li qub domain_name_servers = 8.8.8.8 8.8.4.4 Tu wpisujemy dns]
Restartujemy malinkę poprzez: sudo reboot
Czekamy thiab ponowne uruchomienie thiab spawdzamy czy adres IP jest taki jaki ustawiliśmy.
Następnie aktualizujemy system poprzez: sudo apt-tau hloov tshiab && sudo apt-tau txais-deb-upgrade -y
Kolejno wpisujemy: sudo raspi-teeb tsa
Wybieramy "Advenced Options" następnie Nthuav Tawm FileSystem. Nyem OK.
Wybieramy Finish thiab zagadzamy sie na restart.
Ostatnim punktem jest instalacja Domoticza rau pomocą komendy:
sudo curl -L install.domoticz.com | tsoo
Ua raws li cov txheej txheem ntawm kev teeb tsa lub klikamy eneter.
Sprawdzamy czy Domoticz dostępny jest pod adresem:
IP_naszej_maliny: 8080
Kauj Ruam 8: Konfiguracja Domoticz




Nyob rau hauv cov ntaub ntawv kho vajtse thiab dodajemy nowe urządzenie Dummy.
Nastepnie klikamy Tsim Virtual Sensors i wyberamy Sensor Hom: Hloov
W tym momencie nowy przełącznik zostanie dodany do sekcji Switches.
Nyem Kho kom raug.
Sprawdzamy Idx włącznika thiab zapamiętujemy, gdyż bedzie potrzebny w konfiguracji EspEasy.
W ncej ntawm Kev ua wpisujemy: https:// ADRES_IP_WLACZNIKA/tswj? Cmd = xwm txheej, teeb_o …
W pole off Action wpisujemy: https:// ADRES_IP_WLACZNIKA/tswj? Cmd = xwm txheej, teeb_…
Nyem rau Save khawm.
Kauj Ruam 9: Hloov kho EspEasy



W tym punkcie musimy skonfigurować EspEasy tak aby obsługiwał prawidłowo włącznik.
Hauv cov ntawv qhia zaub mov Config zmieniamy nazwę naszego Włącznika.
W zakładce Controllers dodajemy nowy kontroler wpisując jego IP thiab resztę tak jak na 3 zdjęciu.
W zakładce Hardware ustawiamy wszystko jak na zdjęciu 4.
W zakładce Devices ustawiamy wszystko jak na screenach poza IDX, które powinno zgadzać się z tym w Domoticz.
Wchodzimy ua Cov Cuab Yeej następnie Advanced Settings i ustawiamy Rules na enabled.
W Zakładce Rules wpisujemy:
ntawm lamp_on dogpio, 12, 1
wb, 13, 1
endon
ntawm lamp_off ua
gpio, 12, 0 npib, 13, 0
endon
ntawm kov#hloov ua
yog [kov#hloov] = 1
wb, 12, 1
wb, 13, 1
endif
yog [kov#hloov] = 0
wb, 12, 0
wb, 13,0
endif
endon
W tym momencie EspEasy i Domoticz powinny już się ze sobą komunikować.
Kauj ruam 10: Finał

Ostatnim krokiem jest złożenie włącznika z powrotem, thiab następnie zamontowanie mus w puszce.
Wszystko powinno w tym momencie działać:)
Kev tawm tsam nrog kev tawm tsam!
Pom zoo:
Hloov Hloov Dichoptic Hloov Kho ntawm Stereoscopic Transmission [ATmega328P+HEF4053B VGA Superimposer]: 7 Cov Kauj Ruam
![Hloov Hloov Dichoptic Hloov Kho ntawm Stereoscopic Transmission [ATmega328P+HEF4053B VGA Superimposer]: 7 Cov Kauj Ruam Hloov Hloov Dichoptic Hloov Kho ntawm Stereoscopic Transmission [ATmega328P+HEF4053B VGA Superimposer]: 7 Cov Kauj Ruam](https://i.howwhatproduce.com/images/001/image-2612-j.webp)
Lwm Qhov Tsis Txaus Dichoptic Hloov Kho ntawm Stereoscopic Transmission [ATmega328P+HEF4053B VGA Superimposer]: Tom qab kuv sim nrog cov iav siv lead ua kua siv los ua qhov muag (ntawm no thiab nyob ntawd), Kuv txiav txim siab tsim qee yam me ntsis ntxiv thiab tseem tsis yuam tus neeg siv hnav PCB ntawm nws lub hauv pliaj (tib neeg qee zaum tuaj yeem coj tus yam ntxwv
DIY Hloov pauv Hloov Lub Rooj Hloov Kho Lub Hwj Huam "Minghe D3806" 0-38V 0-6A: 21 Cov Kauj Ruam (nrog Duab)

DIY Hloov Pauv Hloov Pauv Hloov Kho Lub Hwj Huam "Minghe D3806" 0-38V 0-6A: Ib txoj hauv kev yooj yim tshaj plaws los tsim lub Rooj Tog Zaum Lub Hwj Huam yooj yim yog siv Buck-Boost Converter. Hauv Cov Lus Qhia thiab Yeeb Yaj Kiab Kuv pib tawm nrog LTC3780. Tab sis tom qab kuaj kuv pom LM338 nws muaj nws puas lawm. Luckily kuv muaj ob peb qhov sib txawv
DIY Fais Fab Khoom Siv LM317 - Lm 317 Qhov Hloov Pauv Hloov Pauv Hloov Pauv: 12 Cov Kauj Ruam

DIY Fais Fab Khoom Siv LM317 | Lm 317 Qhov Hloov Pauv Hloov Pauv Hloov Tawm: Niaj hnub no peb yuav kawm paub yuav ua lub zog hluav taws xob me me rau koj li haujlwm me me.LM317 yuav yog qhov kev xaiv zoo rau kev siv hluav taws xob tsawg tam sim no. wi… nyeem ntxiv
Qhov Hloov Pauv Hloov Pauv Hloov Hwj Huam Siv IRFZ44N Mosfet: 5 Kauj Ruam
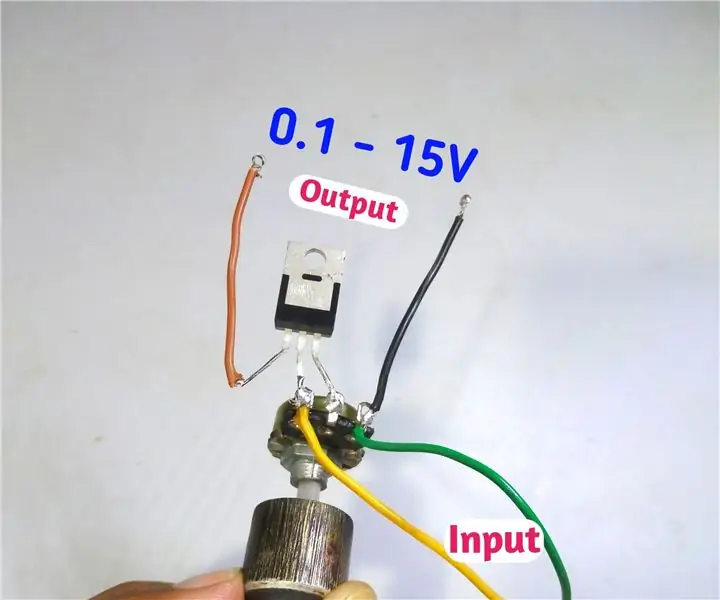
Qhov Hloov Pauv Hloov Pauv Hloov Lub Hwj Huam Siv IRFZ44N Mosfet: Hii tus phooj ywg, Hnub no kuv tab tom yuav hloov pauv qhov hluav taws xob siv hluav taws xob siv mosfet IRFZ44N Hauv qhov sib txawv hauv Circuit peb xav tau qhov sib txawv ntawm qhov hluav taws xob kom ua haujlwm hauv Circuit. -15V) .Thov pib
Ob Txoj Kev Hloov Pauv Hloov Pauv Hloov: 3 Kauj Ruam

Ob Lub Sij Hawm Hloov Pauv Hloov Pauv Hloov Pauv: Hloov Pauv Hloov Circuit Court yog lub voj voog uas tig ON nrog lub suab nrov. Cov zis tseem nyob rau qee lub sijhawm thiab tom qab ntawd txiav tawm ncaj qha. Lub sijhawm ua haujlwm tuaj yeem tswj tau los ntawm kev sib txawv tus nqi ntawm lub peev xwm ntawm Capacitor. More cov
