Cov txheej txheem:
- Kauj ruam 1: Qhib Terminal
- Kauj ruam 2: Nkag mus rau "kaw lub kaw lus" Code
- Kauj ruam 3: Nkag mus rau Cov Lus Hais hauv qab no
- Kauj ruam 4: Nkag mus rau Enable Command
- Kauj Ruam 5: Txheeb xyuas tias Txoj Cai Siv Tau lossis Tsis Yog
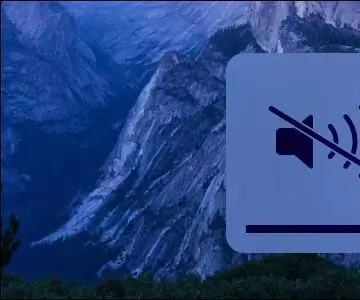
Video: Yuav Ua Li Cas Mute Mac Pib Suab: 5 Kauj Ruam

2024 Tus sau: John Day | [email protected]. Kawg hloov kho: 2024-01-30 09:29
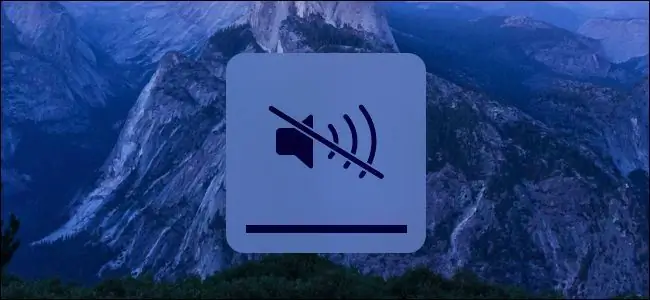
Thaum koj khau raj lossis rov pib dua koj Mac, "pib lub suab nrov" nrov nrov. Qee tus neeg yuav nyiam lub suab no, tab sis qee leej tsis ntau.
Lub suab tuaj yeem qhia rau koj paub tias Mac tab tom pib ua kom raug. Tab sis koj yuav xav tua lub suab hauv qee lub sijhawm.
Yog li ntawd, ntawm no yog txoj hauv kev ntsiag to Mac pib lub suab tas mus li, tsuas yog lub davhlau ya nyob twg hais kom hloov qhov chaw zais.
Tau qhov twg los: tua mac pib suab
Kauj ruam 1: Qhib Terminal
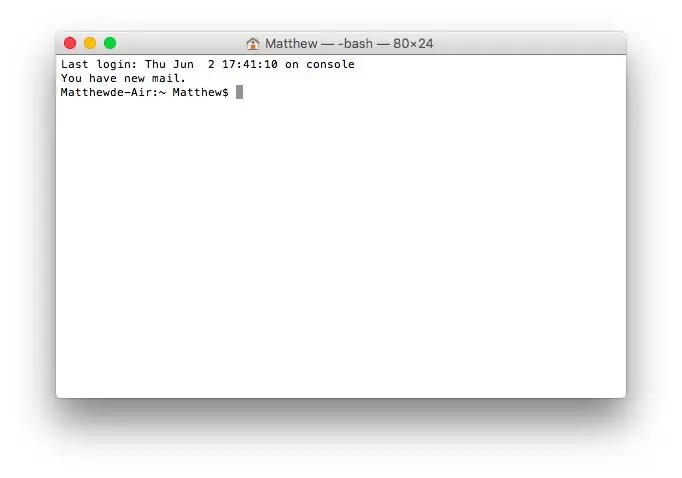
Qhib "Launchpad"> "Lwm Yam"> "Terminal" kom qhib lub davhlau ya nyob twg.
Kauj ruam 2: Nkag mus rau "kaw lub kaw lus" Code
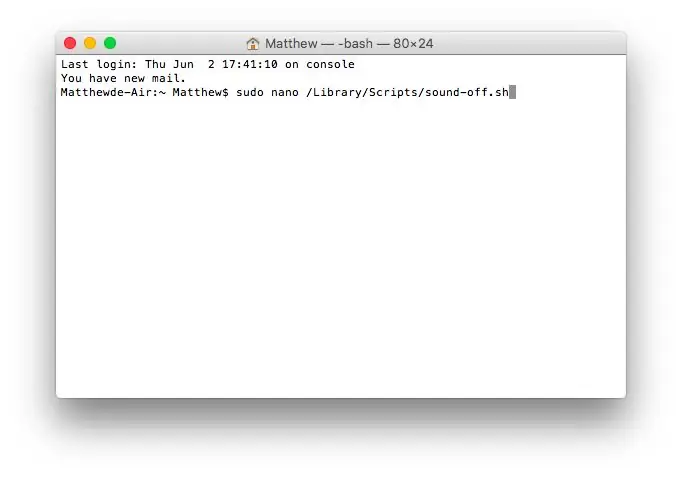

1. Nkag mus sudo nano /Library/Scripts/sound-off.sh hauv Matthew bash.
2. Lub kaw lus yuav hais kom muaj tus password: Nkag mus rau koj tus password-power.
3. Tom qab ntawd nkag mus
#!/bin/tsoo
osascript -e 'teeb tsa cov ntim tso tawm suab 1'
4. Tom qab ntawd, nws yuav nkag mus rau lub qhov rai, lub sijhawm no los ntawm kev nias tswj + O, thiab tom qab ntawd nyem Enter kom txuag tau. Tom qab ntawd nias tswj + X kom tawm.
Kauj ruam 3: Nkag mus rau Cov Lus Hais hauv qab no
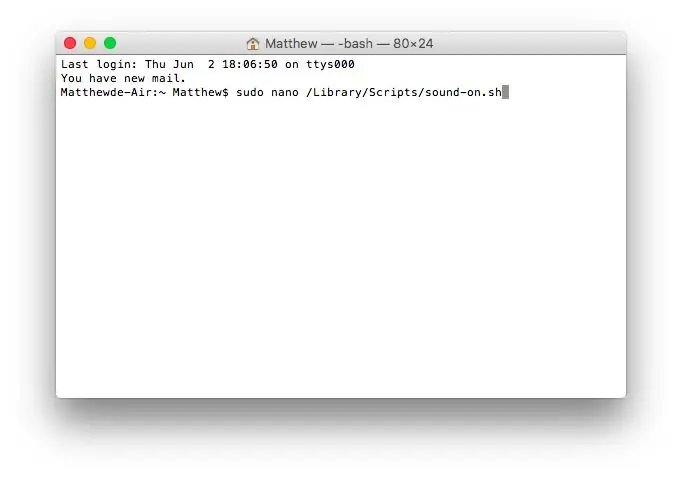

1. Txhawm rau rov kho lub suab tom qab ua haujlwm ntawm lub kaw lus, sau: sudo nano /Library/Scripts/sound-on.sh
2. Lub kaw lus yuav hais kom muaj tus password: Nkag mus rau koj tus password-power.
3. sau cov cai hauv qab no.
#!/bin/bash osascript -e 'teeb ntim 4'
4. Nws yuav nkag mus rau lwm lub qhov rai, lub sijhawm no los ntawm nias "tswj + O" thiab tom qab ntawd nyem "nkag" kom txuag tau. Tom qab ntawv nyem "tswj + X" kom tawm.
Kauj ruam 4: Nkag mus rau Enable Command
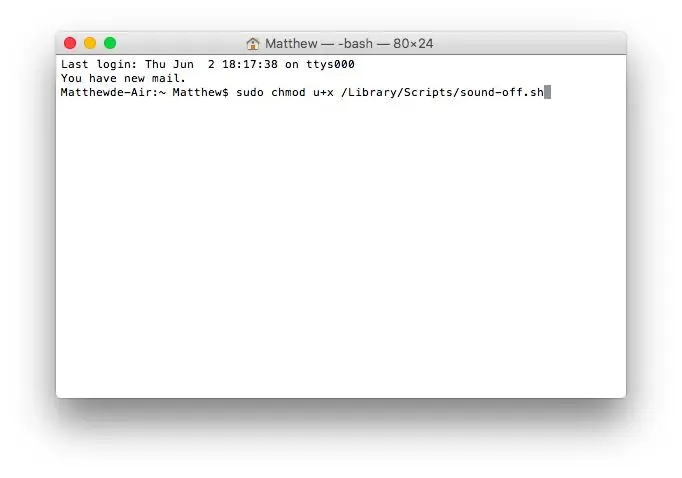
1. Nkag mus rau lo lus txib: sudo chmod u+x /Library/Scripts/sound-off.sh kom cia cov cai saum toj no ua tiav txoj haujlwm.
2. Nkag mus sudo chmod u+x /Library/Scripts/sound-on.sh
3. Sau sudo defaults sau com.apple.loginwindow LogoutHook /Library/Scripts/sound-off.sh
4. Sau sudo defaults sau com.apple.loginwindow LoginHook /Library/Scripts/sound-on.sh
Kauj Ruam 5: Txheeb xyuas tias Txoj Cai Siv Tau lossis Tsis Yog
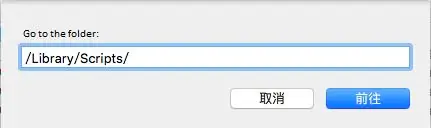
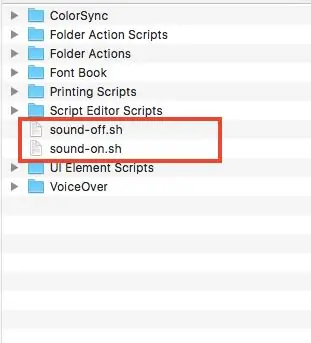
Qhib Finder> Mus rau Folder
Nkag mus: / Tsev qiv ntawv / Cov ntawv sau /, thiab txheeb xyuas daim nplaub tshev rau qhov muaj nyob ntawm ob tsab ntawv no.
suab-tawm.shsound-on.sh
Tam sim no, koj yuav tsis hnov lub suab pib thaum pib lossis kaw koj lub MacBook. Maj mam sim nws!
Thiab koj puas xav paub yuav zais cov ntaub ntawv ntawm Mac li cas? Feem ntau, nws yog qhov yooj yim rau peb kom zais cov ntaub ntawv ntawm Windows, tsuas yog txoj nyem rau xaiv "Properties" thiab xaiv "Hide". Tab sis vim li cas peb tsis tuaj yeem pom txoj haujlwm no ntawm Mac?
Mus thiab ua raws qhov kev zais cia saum toj no:
yuav ua li cas nkaum Cov Ntaub Ntawv ntawm Mac
yuav ua li cas Backup Android ntawm Mac
Pom zoo:
Yuav Ua Li Cas Siv Multimeter hauv Tamil - Phau Ntawv Qhia Pib - Multimeter rau Pib: 8 Kauj Ruam

Yuav Ua Li Cas Siv Multimeter hauv Tamil | Phau Ntawv Qhia Pib | Multimeter rau Pib: Nyob Zoo Cov Phooj Ywg, Hauv qhov kev qhia no, Kuv tau piav qhia yuav siv multimeter li cas hauv txhua yam khoom siv hluav taws xob hauv 7 yam sib txawv xws li 1) ntsuas txuas ntxiv rau teeb meem tua cov cuab yeej 2) Ntsuas DC tam sim no 3) ntsuas Diode thiab LED 4) Ntsuas Resi… nyeem ntxiv
Yuav Ua Li Cas Nruab Linux (Pib Pib Ntawm No!): 6 Cov Kauj Ruam

Yuav Ua Li Cas Nruab Linux (Pib Pib Ntawm No!): Dab tsi yog Linux tiag? Zoo, tus nyeem ntawv zoo, Linux yog lub qhov rooj mus rau lub ntiaj teb ntawm tag nrho cov peev xwm tshiab. Ploj mus yog hnub OSX coj kev lom zem los ntawm kev muaj lub khoos phis tawj. Ploj mus yog cov lus ceeb toom ntawm kev nyab xeeb txawm hais tias Windows 10. Tam sim no, nws yog koj tig
Nab hab sej rau Tsis Yog-Pib Pib Pib: 7 Kauj Ruam

Nab hab sej rau Tsis -Yog li Pib Pib: Nyob zoo, zaum kawg, yog tias koj tau mob siab rau, peb tau kov ntawm qhov pib ntawm nab nab - luam tawm, thaum thiab rau loops, nkag & tso tawm, yog, thiab pib ntawm easygui. kuj yog kev faib dawb pub dawb ntawm easygui thiab pycal-kuv tus kheej module.this nyeem yuav suav nrog: ntau dua
Ntxiv Qhov Pib Pib Suab rau Google AIY Cov Khoom Siv Suab: 6 Cov Kauj Ruam (nrog Duab)

Ntxiv Qhov Pib Pib Suab rau Google AIY Lub Suab Khoom: Cov ntawv qhia no yooj yim zoo nkauj. Kuv tau txaus siab heev rau Google AIY Lub Suab Khoom, tab sis zoo li ntawm kuv li Google Tsev ib txwm muaj suab nrov uas lawv ua kom paub tseeb tias lawv nquag mloog. Qhov no tsis yog teeb tsa los ntawm lub hauv paus ntawm ib qho piv txwv tha
Yuav Ua Li Cas Hloov Cov Ntawv Uas Zoo Li Thaum Koj Tsiv Koj Tus Kheej Los Ntawm Qhov Pib Pib: 4 Cov Kauj Ruam

Yuav Ua Li Cas Hloov Cov Ntawv Uas Zoo Li Thaum Koj Tsiv Koj Tus Nas Hla Lub Pob Pib: Lub npe hais txhua yam
